笔记本截图快捷键,轻松捕捉灵感,保存重要瞬间
欢迎来到「职场科技范」,你的职场指南和科技洞察平台。
相信很多朋友还在使用微信、QQ等第三方工具截图,殊不知这些工具会压缩图片质量,导致截图模糊。今天我们就来分享 6 个实用的电脑截图方法,不需要任何额外的软件。

1. 全屏截图
这是最简单的方法。点击键盘右上角靠近 F12 的“PrintScreen”键,然后按下【Ctrl+V】粘贴,即可获得清晰的全屏截图。
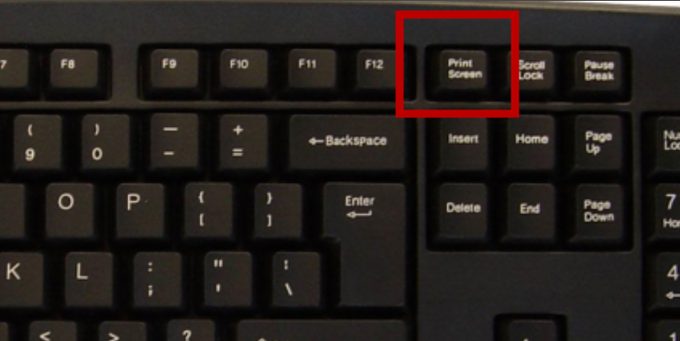
2. 窗口截图
想要只截取某个特定窗口,按下【Alt+Print Screen SysRq】。例如,当前使用 Word,截图的界面便是 Word,再按【Ctrl+V】粘贴即可。
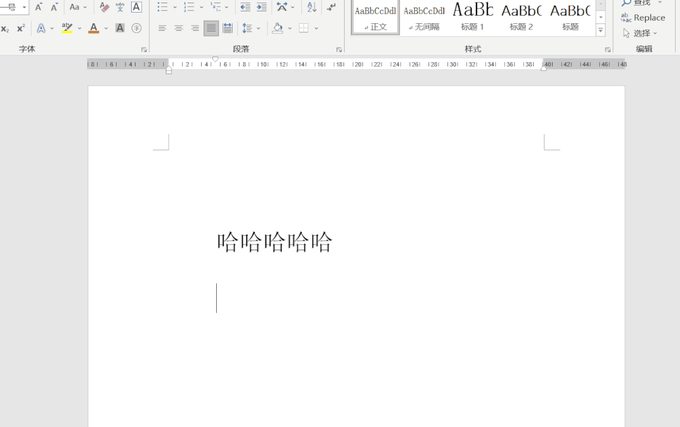
3. 截图工具
Windows 自带的截图工具功能齐全。在左下角的 Windows 菜单中搜索“截图工具”,打开后选择“新建”即可进行多种模式截图(矩形、任意格式、窗口)。截图后可在画板中编辑和标注。
4. 不规则截图
按下【Windows+Shift+S】,屏幕变暗后弹出截图选择框,用鼠标自由勾画出想要的形状,即可实现不规则截图。
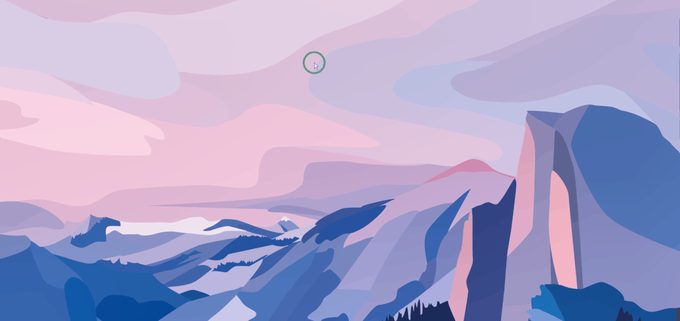
5. 网页长截图
在浏览器中打开网页并按下 F12,点击【Ctrl+Shift+P】,粘贴“>Capture full size screenshot”,即可下载当前网页的全屏截图。
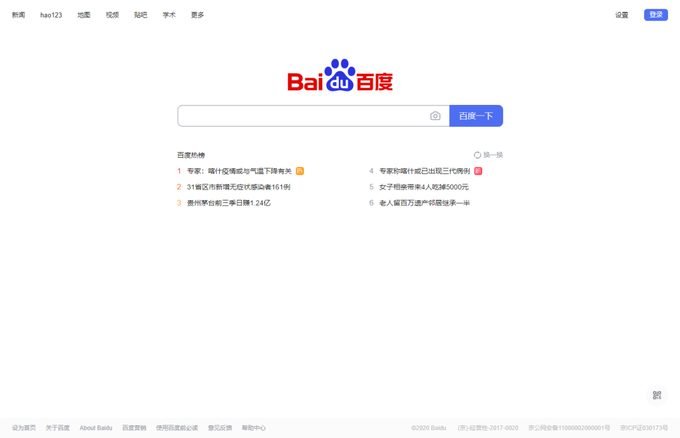
6. 截图与草图
使用【Win+W】快捷键打开草图白板工具栏,选择“全屏截图”,即可快速截取全屏并导入画板,方便进行绘画标注和裁剪处理。
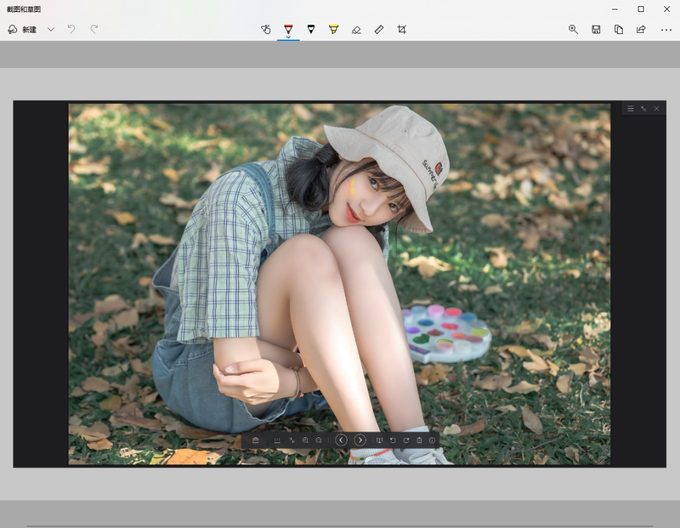
后续若要进一步编辑图片,推荐使用【迅捷图片转换器】。它支持上百种图片格式转换,包括 Heic、Raw 等特殊格式。同时还提供图片压缩、图片转文字、智能证件照、图片编辑、照片修复等功能,满足您对图片处理的多种需求。
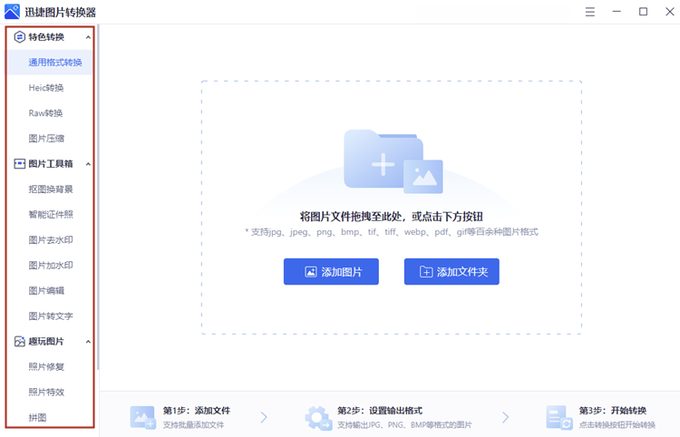
以上 6 个电脑截图方法,无需借助任何额外工具,就能轻松实现高清截图。

