Word 中如何删除空白页(简单快捷,适用于各类版本)
相信大家在使用 Word 编辑文档时都曾遇到过这样的问题:文档中会出现一个或多个空白页,尽管没有内容但却无法删除,对有页码的文档排版造成极大影响。

不必惊慌!本文将为您提供多种解决空白页问题的实用方法,可供您根据实际情况选择使用。
一、使用 Delete 键直接删除
如果空白页位于文档的末尾,可将光标定位在该页的首行,然后按 "Delete" 或 "←Backspace" 键进行删除。
有些情况下,不可删除的空白页可能是由分页符产生的。在正常编辑模式下,分页符是不可见的。这时,您可以使用:"视图" → "草稿",这样就可以查看隐藏的分页符,然后将其删除。
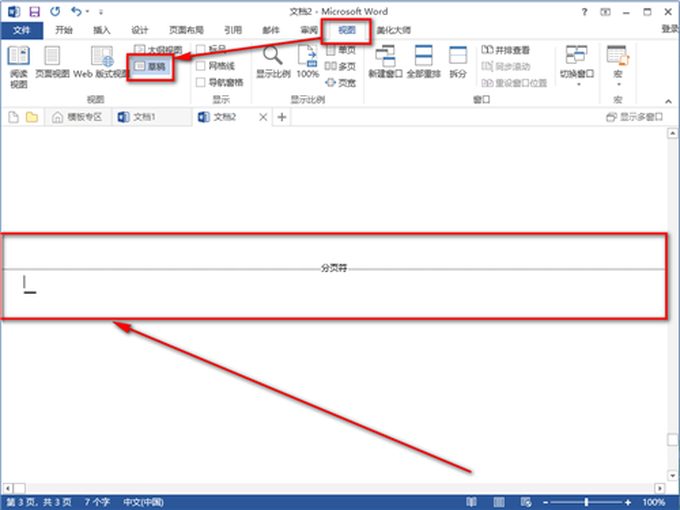
此方法也非常简单,通过设置:"段落" → "行距:1",即可轻松消除空白页。
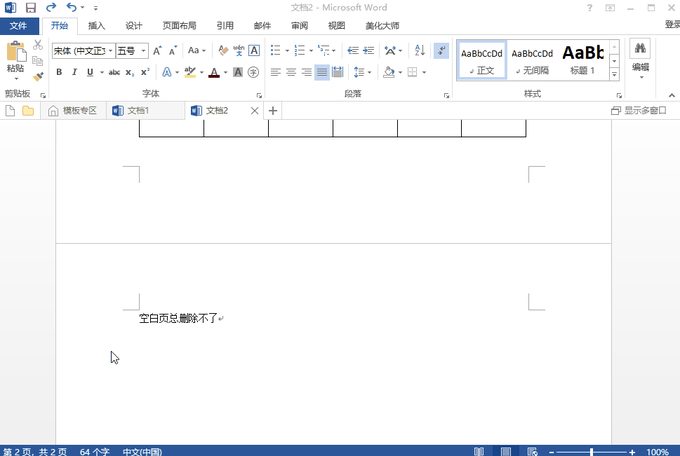
有时候,空白页会出现在表格的后面,无论如何删除都无济于事,因为表格占据了空间。
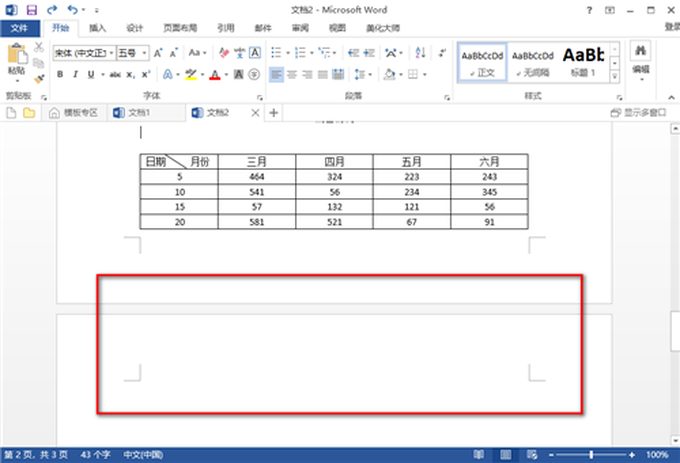
我们可以尝试调整表格格式。
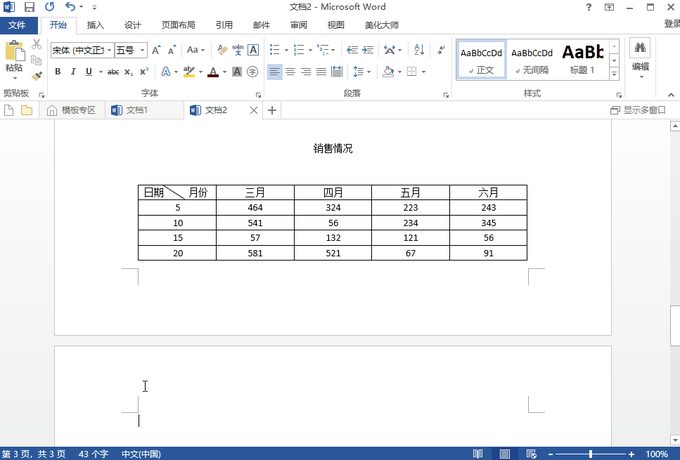
PS:如果您不小心删除了重要文档,推荐使用【强力数据恢复软件】找回丢失的数据哦。
以上是为大家分享的几种实用的空白页删除方法,希望对大家有所帮助。
如果您还有任何问题,欢迎随时给小编留言。

