空白页如何删除一字不变?巧用浏览器插件轻松解决
在编辑Microsoft Word文档时,您可能会遇到突然出现空白页的情况,尤其是在文档的中间或末尾,并且无法通过常规删除操作移除。这可能令人沮丧,尤其是在文档已设置页码时。
别担心!本文介绍4种简便易行的解决方法,让空白页彻底消失!
方法1:直接删除空白页
如果您空白页出现在文档的末尾,通常可以使用常规删除操作将其删除。将光标定位在空白页的首行,然后按【Delete】或【←Backspace】删除。x-signature=DAc4DyYq9CgdhC662wpVli%2FCxbM%3D" web_uri="pgc-image/e266b17241d944079e3e63a913a55a67" alt="空白页如何删除">
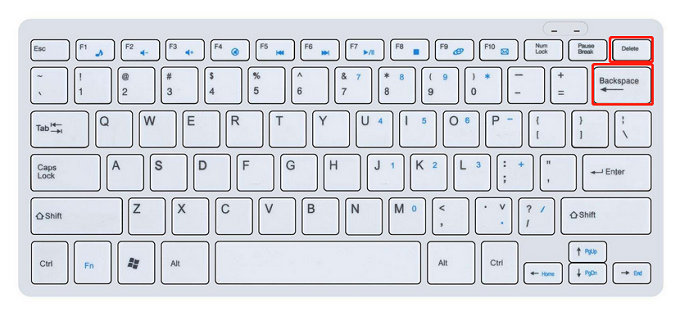
方法2:删除隐藏分页符
无法删除的空白页可能源自隐藏分页符。点击【视图】-【草稿】或【普通视图】,隐藏分页符将显示出来。手动删除分页符,然后返回到以前视图,空白页将消失。
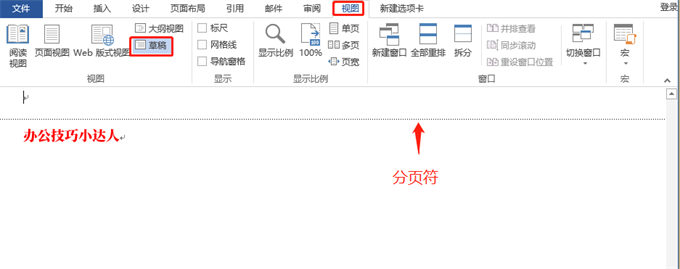
方法3:调整表格后面空白页的行距
如果您遇到表格后面无法删除的空白页,解决方法如下:
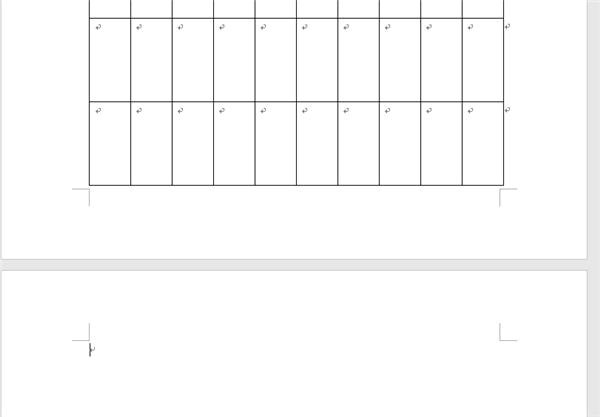
将光标定位在空白页的首行,右键选择【段落】,将行距设置为【1行】,单击【确定】。
方法4:删除回车符导致的空白页
大量回车符可能会导致空白页。要删除此类空白页,请在空白页的上一个单词的后面单击鼠标并按住【Shift】键,以选择整个空白页,然后按【Delete】键删除。
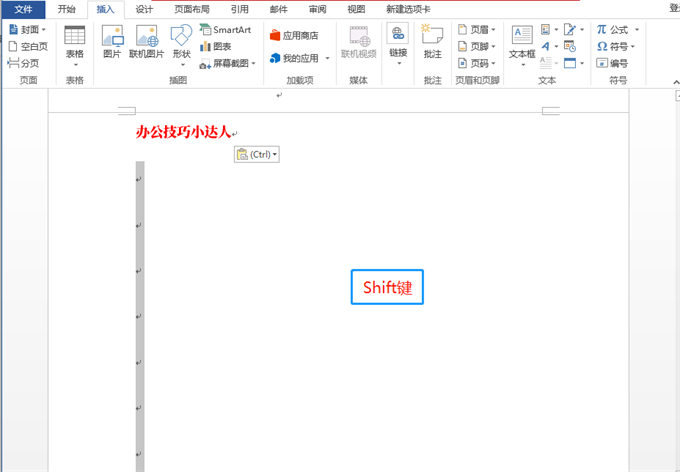
以上是关于在Microsoft Word中删除空白页的实用技巧。希望对您有所帮助!如果您在使用Word时遇到其他困难,欢迎在评论区提问!
欢迎点赞、转发、收藏,拜拜!
<img data-image_ids="[]" data-story_id="0" image_type="1" img_height="240" img_width="240" mime_type="image/jpg" src="https://p3-sign.toutiaoimg.com/pgc-image/e4e6a60f7aff46b8a0b35a4311f57f2a~noop.image?_iz=58558&from=article.pc_detail&lk3s=953192

