ps做立体字,满足你的个性化展现需求
找到一个美观且抽象的背景,可以让最终结果更出彩。(可私信索要原图)

然后,选择喜欢的字体或适合画作的字体,切换到文本工具 ( T ),并输入要使用的文字。

接下来,将文字层转换为智能对象。这意味着即使添加了效果,也可以随时修改原始设计。右击文字图层,然后单击“转换为智能对象”命令。
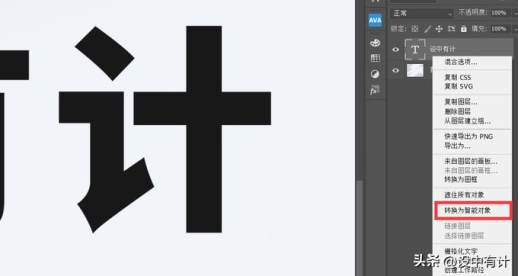
创建智能对象层的三个副本。使用Cmd+J(Windows 上为 Ctrl+J)快捷键或“图层”面板顶部的图标。

将这三个副本与原始智能对象图层混合。混合模式是默认显示在图层样式面板中的,按住图层左键双击即可打开。将颜色通道禁用,仅为每个图层保留一个颜色通道——红色用于效果 1图层,蓝色用于效果 2图层,绿色用于效果 3图层。保留原始图层。

现在,移动这三层中的每一层:第一层向左移动 6 像素,第二层向右移动 6 像素,第三层向下移动 6 像素。作品应如下所示。根据作品尺寸调整像素数。(例如,如果画作更大,则 6 个像素不足以使效果明显)

快完成了!效果层的最后一步是应用动感模糊。转到滤镜 > 模糊 > 动感模糊。将效果 1图层的距离设为 50,角度设为 -30,将效果 2图层的距离设为 50,角度设为 30,将效果 3图层的距离设为 90,角度设为 30。可以根据喜好调整距离和角度参数。

大功告成!我们再添加一个效果。复制原始智能对象图层并将其不透明度调整为 40%。选择原始图层的混合模式,选择禁用两个颜色通道。
最后一步让构图没有那么单调,增加了层次感和复杂度。有些人可能在上一步骤就停止了。

现在,效果完成后,可以通过打开立体智能对象图层并保存内部 PSB 文档,来对文本图层进行调整。(点赞、评论、转发,可私信索要源文件)

