wifi总是断断续续的掉线(原因解析与解决办法)
在使用无线网络时,
信号不太好,连接时断时续,
时不时掉线,太难受了!
看视频、打游戏都受到影响!
怎么办?
其实只需要简单修改几个设置,就能改善无线连接哦~
华硕管家MyASUS设置无线连接
适用于搭载华硕管家MyASUS的华硕笔记本/一体机/台式机
1.在搜索框搜索并打开华硕管家【MyASUS】。
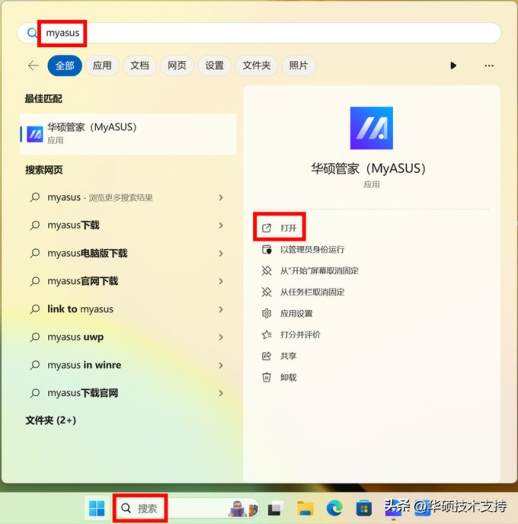
2.在【自定义】【无线连接】中可以设置【TaskFirst】和【WiFi SmartConnect】。
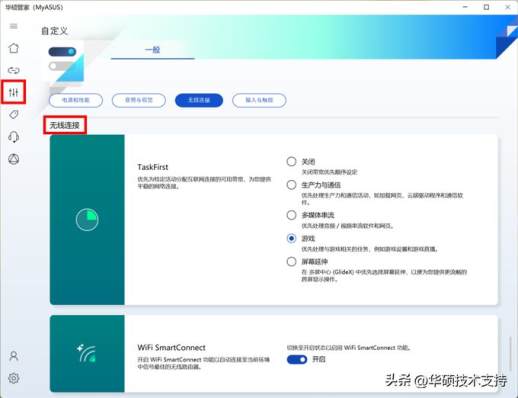
<strongTaskFirst">
优先为特定活动分配互联网连接的可用带宽,默认【关闭】,可根据需要选择优先分配带宽的任务(例如【游戏】)
<WiFi SmartConnect
自动连接至当前环境中信号最佳的无线路由器,默认【关闭】,可根据需要选择【开启】
注意
1.若机型不支持华硕管家MyASUS或华硕管家中没有无线连接选项,则不支持此功能
2.因机型不同华硕管家无线连接选项功能可能有所差异
3.台式机因摆放位置等原因无线信号可能较笔记本弱,部分机型选配了无线天线,将天线安装到电脑背后的Wi-Fi接口可以帮助搜索信号哦~

Intel Connectivity Performance Suite设置无线连接
适用于通过EVO认证且搭载Intel 13代处理器的华硕笔记本(如2023无畏14i和15i、灵耀13、灵耀14及其旗舰版、破晓Air等)
1.在搜索框搜索并打开【Intel Connectivity Performance Suite】。
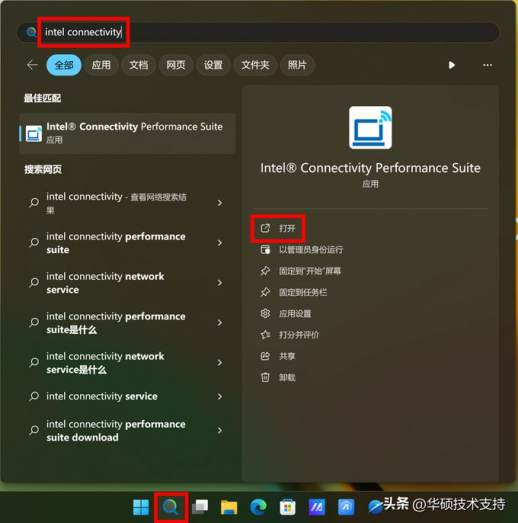
2.【网络健康状况】界面将显示所有当前环境下搜索到的无线网络。
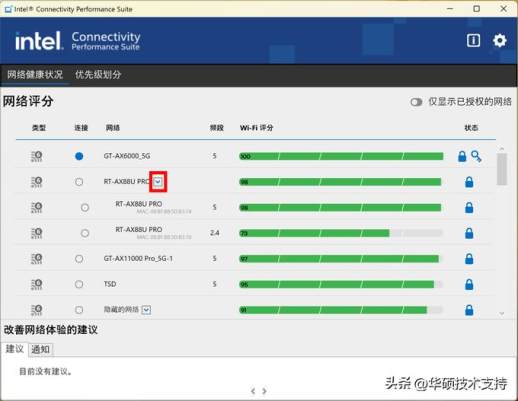
<类型
显示数字4、5、6,分别代表 Wi-Fi 4(802.11n)、Wi-Fi 5(802.11ac)、Wi-Fi 6(802.11ax)无线标准。
<连接
当前连接的网络会突出显示,可手动点击并更改连接的无线。
<网络
搜索到的无线网络名称。相同名称的网络右侧会显示【v】,点击可以看到不同频段的 Wi-Fi。
<频段
2.4、5分别代表2.4GHz、5GHz频段,5GHz频段网络需WiFi5和WiFi6路由支持。
<Wi-Fi评分
按评分高低显示当前环境下的无线网络。
<状态
【锁】代表该网络是加密的,【钥匙】代表已解密。若勾选界面右上角【仅显示已授权的网络】,将只显示已解密的Wi-Fi。
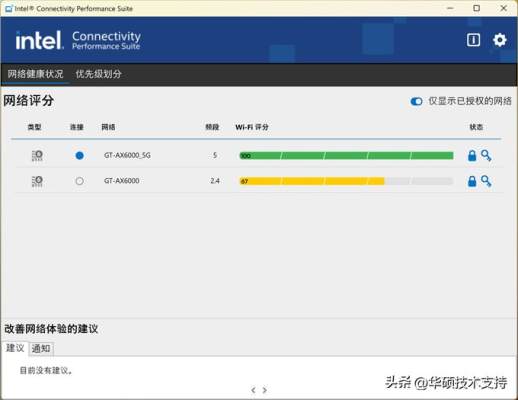
3.开启【优先级划分】可勾选需要优先连接的模式(如游戏),右侧可显示详细加速信息。
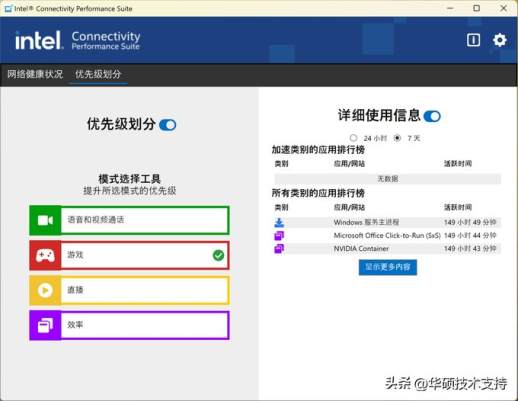
4.点击右上角【齿轮】图标进入高级设置,可勾选【自动切换到更好的网络】,以便自动连接当前环境中信号最佳的无线路由器。
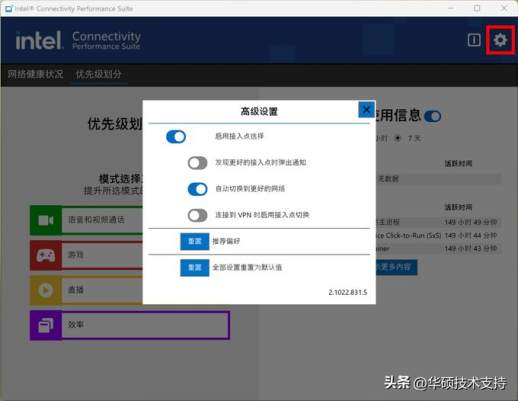
<设备管理器中设置无线连接
不支持以上功能的电脑,可在设备管理器中设置优先连接5GHz频段网络来提高无线连接质量。
使用5GHz频段可以减少电脑周边设备的干扰,并减少掉线几率。
需要电脑和路由器都支持Wi-Fi5、 Wi-Fi6或Wi-Fi6E也就是5GHz频段
1.右击开始菜单选择【设备管理器】,点开【网络适配器】并双击无线网卡。
2.点击【高级】,将属性中的【首选频带】(Preferred Band)值修改为首选5GHz频带(Prefer 5GHz band)并【确定】。
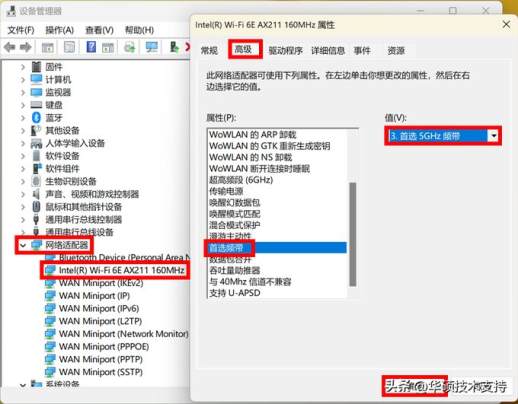
最后
无线网卡的稳定运行需要驱动的大力支持~如果遇到无线异常的问题(如系统认不到无线网卡;搜索不到无线信号;无线功能打不开、连接不上、掉线等),可以重新下载安装最新的无线网卡驱动哦~

