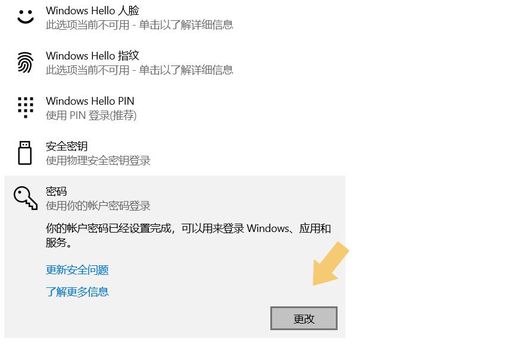电脑怎么改开机密码 电脑密码修改方法
为你的Windows 10电脑设置开机密码
想为你的 Windows 10 电脑设置开机密码,却无从下手?不用担心! 这篇文章将手把手教你如何轻松设置!
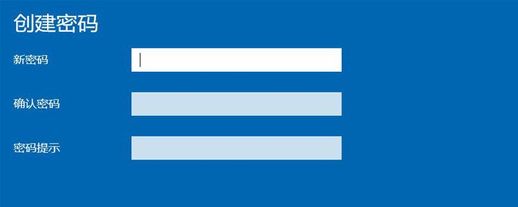
步骤一: 进入电脑桌面后,点击左下角的“开始菜单”(Windows图标)。

步骤二: 在弹出的菜单中找到“齿轮”图标,点击进入“设置”选项。
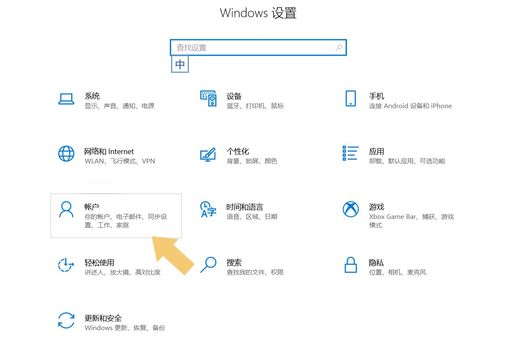
步骤三: 在“设置”界面找到“帐户”选项,并点击进入。
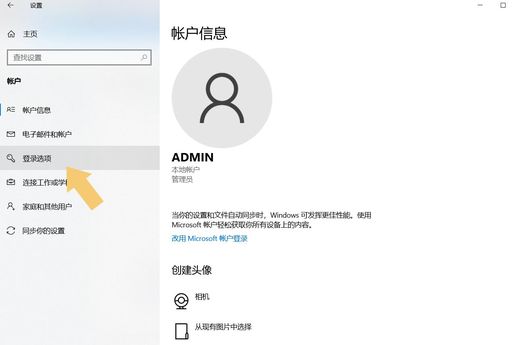
步骤四: 在“帐户”选项卡中选择 “登录选项”。
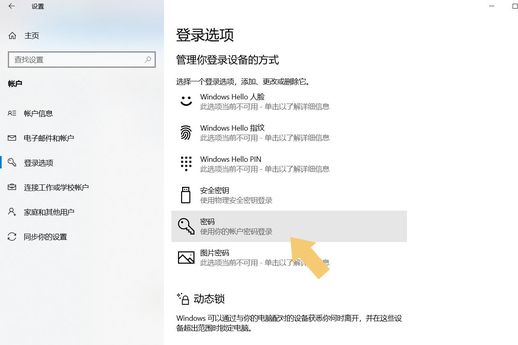
步骤五: 找到“密码”选项并点击。有多种设置密码的方式,建议直接点击“密码”选项,系统会自动弹出输入密码的窗口。
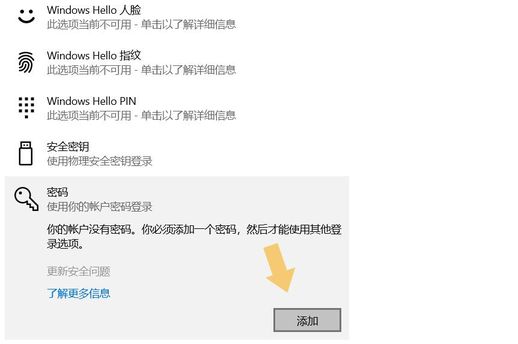
步骤六: 点击“添加”,在弹出的窗口中输入两遍你想要设置的密码。 为了方便记忆,可以设置密码提示问题。 设置完成后点击“下一步”。
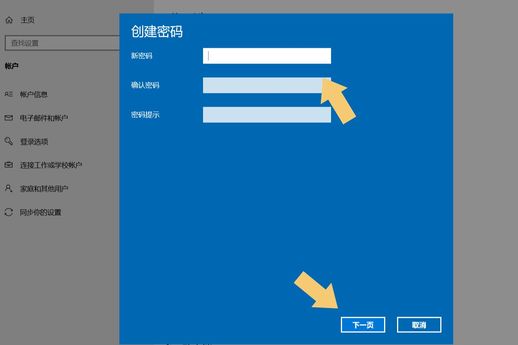
步骤七: 如果你的电脑上没有创建其他登录帐户,可以直接忽略接下来的步骤,点击“完成”即可。
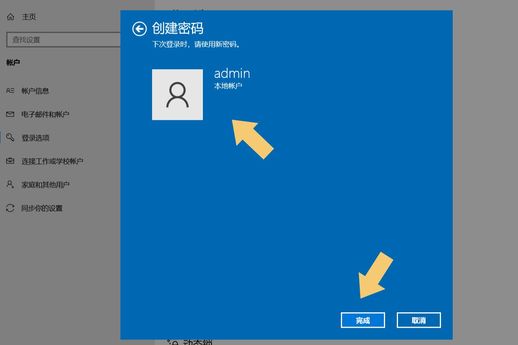
完成以上步骤后,下次开机进入系统时就需要输入密码啦!
修改密码:
想要修改密码? 简单! 重复上述步骤,在步骤六时,你会发现“添加”变成了“更改”,点击即可修改之前设置的密码。