电脑没鼠标怎么用键盘控制 怎样用键盘代替鼠标点击
鼠标是必不可少的输入设备,但有时您可能会发现它无法使用或不方便使用。如果您无法找到鼠标或触摸板无法正常工作,则无需担心,因为有键盘快捷键可以帮助您在 Windows 计算机上导航。
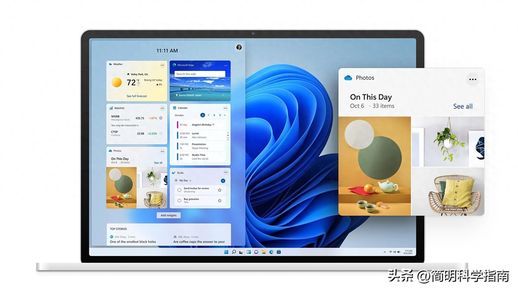
Windows 操作系统提供了一些关键的快捷键,可让您通过按键组合实现大部分导航功能。这些键包括 Windows 键、Alt 键、Ctrl 键、Tab 键和 Enter 键。

Windows 键:
- 位于 Ctrl 和 Alt 键之间,作为 Windows 导航和交互的核心工具。
- 按一次可打开“开始”菜单,快速访问应用程序、设置和各种功能。

Windows 键与其他键配合使用:
- Windows 键 + 数字键:打开任务栏上的项目。
- Windows 键 + D:最小化或恢复所有打开的窗口。
- Windows 键 + Ctrl + 左右箭头:在桌面之间切换。
- Windows 键 + 左右箭头:将应用程序窗口捕捉到屏幕一侧。
- Windows 键 + 向上箭头:最大化活动窗口。
- Windows 键 + E:打开文件资源管理器。
- Windows 键 + S:打开搜索框。
- Windows 键 + R:打开“运行”对话框。
- Windows 键 + L:锁定计算机。
Tab 键:
- 用于在各种元素之间跳转。
- 按 Tab 键可按预定义顺序将焦点移动到下一个交互元素。
- 在文本框和表单中,可以使用 Tab 键在输入字段、复选框、单选按钮和按钮之间移动。
- 按 Enter 键可以激活当前选中的元素。
- 按 Shift + Tab 可以向后移动焦点。
- Alt + Tab 可以让你在应用程序之间切换。
其他有用的快捷键:
- Ctrl + C:复制
- Ctrl + X:剪切
- Ctrl + V:粘贴
- Ctrl + Z:撤销
- Alt + F4:关闭活动窗口
- Alt + D:选择文件资源管理器中的地址栏
- 方向键:导航桌面并选择图标

记住这些快捷键,即使没有鼠标,您也可以轻松地在 Windows 计算机上进行导航。
Windows 快捷键
Windows + A:打开快速设置
Windows + I:打开设置
Windows + M:最小化所有打开窗口
Windows + T:循环浏览任务栏项目
Windows + Ctrl + Enter:打开/关闭屏幕朗读器
Ctrl + Shift + N:创建新文件夹
Backspace:返回上级文件夹(Enter 用于打开文件夹)
Alt + 空格键:打开窗口系统菜单(移动、调整大小、最小化、最大化或关闭窗口)
Ctrl + Alt + Delete:打开任务管理器
鼠标键功能
除了这些快捷键,Windows 还提供鼠标键功能,您可以使用小键盘控制屏幕上的鼠标指针。启用它:
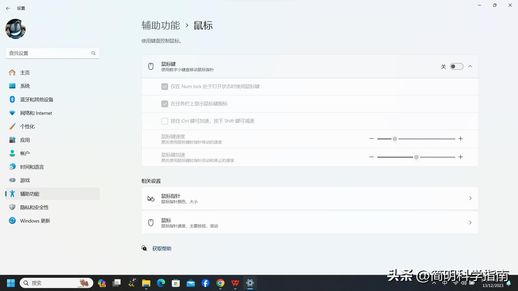
- 按 Windows + U 打开辅助功能菜单。
- 使用 Tab 和 方向键 导航至 鼠标。
- 按 Enter 打开“鼠标”页面,您将在鼠标键旁看到一个“切换”按钮。
- 按 Tab 键 切换到“切换”选项,然后按 Enter 将其从“关”更改为“开”。
- 调整滑块以配置鼠标键的速度和加速度。
数字小键盘上的鼠标键组合键
5:左键点击
-(减号):右键点击
+(加号):双击
0:单击并按住(松开 小数点(.) 放下)
7:向左上方移动
9:向右上方移动
8:向上移动
2:向下移动
1:向左下方移动
3:向右下方移动
利用这些组合键,您可以轻松使用键盘控制您的 Windows 计算机。

