怎么还原系统 电脑系统崩溃了如何恢复系统
我的电脑用了好多年了,最近使用的时候总是莫名其妙系统崩溃,想问问大家有什么方法可以快速对电脑系统进行还原吗?
遇到电脑系统崩溃或者系统出现重大故障时,系统还原可以有效地解决问题,而不需要重装系统。掌握电脑系统还原方法对于每个电脑使用者来说至关重要。
如何进行电脑系统还原?本指南将详细介绍简单有效的方法,帮助大家快速恢复系统。

一、启用系统还原功能
在Windows系统中,系统还原功能默认开启。如果之前关闭了此功能,可以通过以下步骤启用:
步骤1:右键点击【我的电脑】,选择【属性】;
步骤2:在【系统】窗口中,选择【系统保护】选项卡;
步骤3:选择硬盘盘符(通常为【C盘】),点击【配置】按钮;
步骤4:在【系统保护】窗口中,勾选【启用系统保护】,并设置磁盘空间使用量,点击【应用】和【确定】。
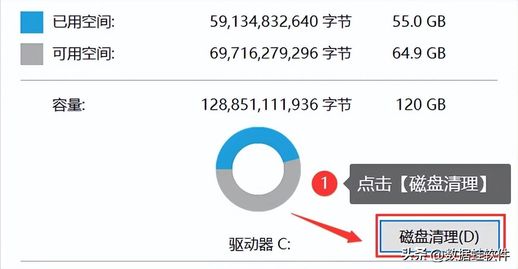
二、创建还原点
启用系统还原功能后,需要创建还原点。这样在需要还原系统时,可以返回到这个时间点。创建步骤如下:
步骤1:打开【控制面板】,选择【系统和安全】;
步骤2:点击【系统】选项卡,在【系统属性】窗口中,选择【系统保护】选项卡;
步骤3:选择硬盘盘符(通常为【C盘】),点击【创建】按钮,为当前系统状态创建还原点。
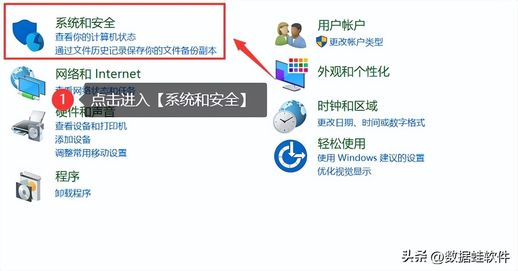
三、使用还原点还原系统
当电脑出现故障或系统崩溃时,可以使用之前创建的还原点对系统进行修复。操作如下:
步骤1:打开【控制面板】,选择【系统和安全】;
步骤2:点击【系统】选项卡,在【系统属性】窗口中,选择【系统保护】选项卡;
步骤3:选择硬盘盘符(通常为【C盘】),点击【系统还原】按钮;
步骤4:在【系统还原】窗口中,选择要使用的还原点,点击【下一步】按钮;
步骤5:确认还原点信息无误后,点击【完成】按钮开始还原过程。系统将自动重启并开始还原操作。
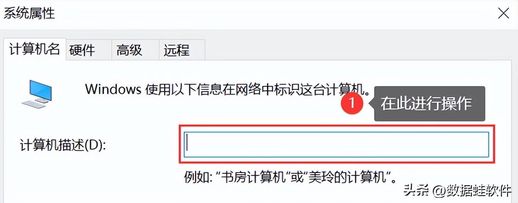
四、数据恢复(可选)
在系统还原之前,如果未对重要数据进行备份,在还原操作后数据可能会丢失。可以借助专业的数据恢复软件对数据进行恢复。推荐使用数据蛙数据恢复专家,其扫描和恢复能力出色,并支持免费试用。
操作环境:
演示机型:联想ThinkPad
系统版本:Windows 11
软件版本:数据蛙数据恢复专家3.4.2
步骤1:安装并启动软件,点击【免费试用】按钮;
步骤2:选择需要扫描的文件类型,勾选硬盘盘符,点击【扫描】按钮;
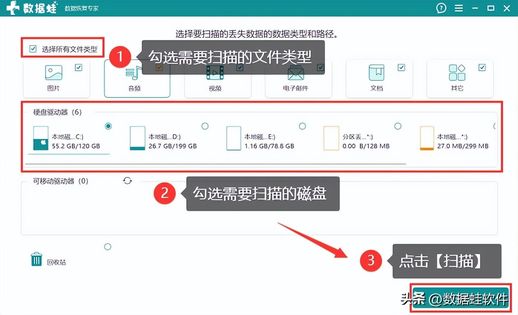
步骤3:扫描完成后,勾选需要恢复的文件,点击【恢复】按钮。若首次扫描未找到所需文件,可以点击【深度扫描】进行更彻底的扫描。
通过上述步骤,即可完成电脑系统还原并恢复丢失数据。掌握系统还原技术和使用数据恢复软件,可以有效地应对电脑故障,保障数据安全。
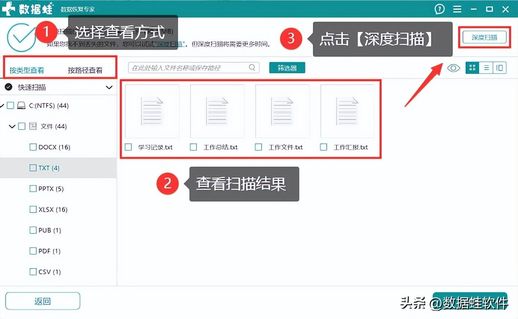
步骤 4:深度扫描完成后,系统会为您呈现扫描结果。您可以利用筛选器快速定位所需恢复的文件。选择文件后,点击【导出】,即可轻松找回您的数据。
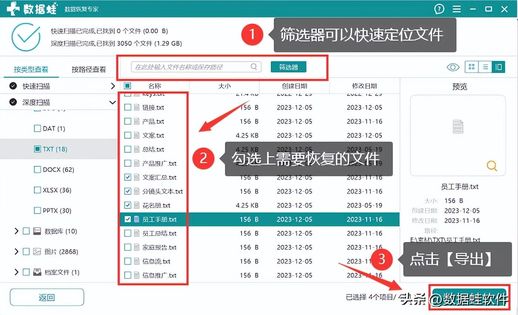
平日常用电脑时,爱护电脑是保障其正常运行的关键。当系统崩溃时,许多用户会考虑使用还原功能。本文提供了简单明了的系统还原步骤。在进行还原操作前,请务必备份重要数据,以防不测丢失。
