如何调整照片大小 如何调节照片像素大小
在数字时代,图片已成为日常工作和生活中不可或缺的元素。从社交媒体的分享到专业的平面设计项目,图片的品质和视觉效果直接影响着信息传递和接收的成效。在图片处理时,维持原始纵横比(等比缩放)至关重要。这不是关乎美学,而是尊重图像内容的完整性。如何轻松等比调整图片尺寸?我们为你提供 8 种图文教程方法。

方法一:采用“星优图片处理大师”软件等比缩放
步骤 1:初次使用“星优图片处理大师”的用户,请至官方网站下载软件。安装完毕后,启动软件并于左边工具栏中选择【更改尺寸】功能。
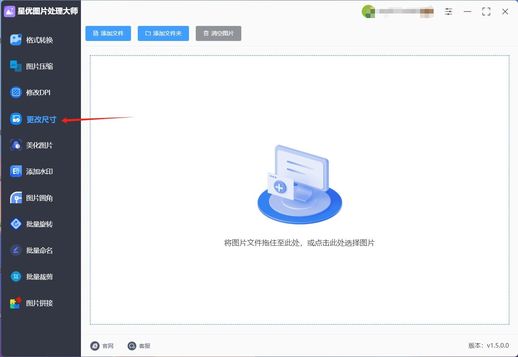
步骤 2:点击【添加文件】按钮,将你欲等比缩放的图片上传至工具中。
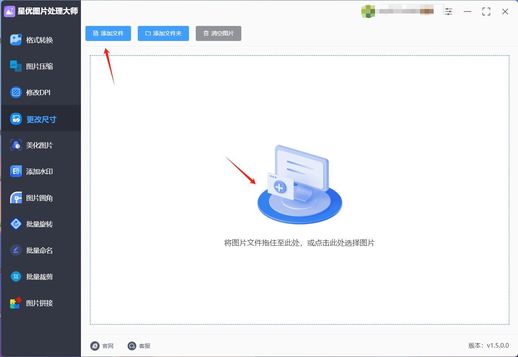
步骤 3:图片上传后,你会看到缩略图和缩放后的效果预览。设置区域位于右侧,点击【按比例缩放】并设定缩放比例。
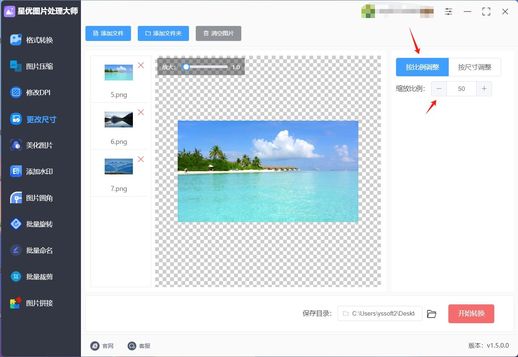
步骤 4:设定完毕后,按【开始转换】软件就会自动等比缩放图片尺寸。
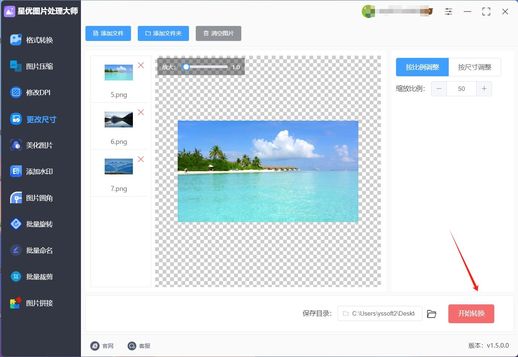
步骤 5:稍候即可完成缩放,完成缩放后成果会自动存入输出文件夹中。
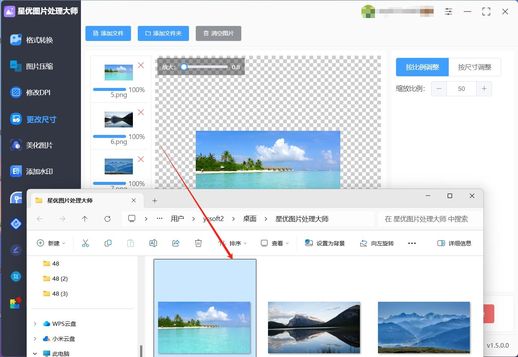
方法二:使用“Photoshop”软件等比缩放
启动 Photoshop 并导入图片
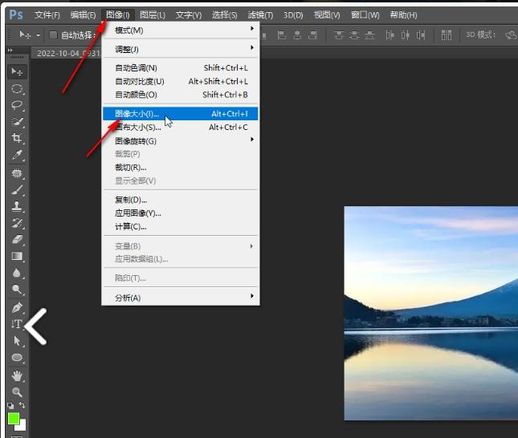
启动 Photoshop 软件。打开软件后,从“文件”菜单中选择“打开”,导航并选中欲调整尺寸的图片,再点击“打开”将图片导入 Photoshop。图片将会显示在工作区域内,准备进行后续操作。
打开图片尺寸调整选项
在 Photoshop 的菜单栏中,点击“图像”选项,然后从下拉菜单中选择“图像尺寸”(或使用快捷键 Alt + Ctrl + I)。此操作会弹出一个新窗口,允许你对图片尺寸进行调整。
勾选“约束比例”选项
在弹出的“图像尺寸”窗口中,确保勾选了“约束比例”选项(旧版 Photoshop 可能标示为“锁定”图标)。这项设定会在你调整图片宽度或高度时,自动根据原始比例调整另一个维度,维持图片的正确纵横比。
输入新尺寸值
在窗口中的“宽度”和“高度”栏位内输入新的尺寸值。你可以依据需求输入新宽度或高度,Photoshop 会基于“约束比例”自动计算并调整另一边尺寸,确保图片不会因调整而变形失真。
应用并确认调整
确认尺寸值正确无误后,点击窗口右下角的“确定”按钮。Photoshop 将应用这些设定,并自动调整图片尺寸。
保存调整后的图片
调整完成后,记得保存你的成果。从“文件”菜单中选择“另存为”,为调整后的图片选择新的文件名和储存位置,确保不覆盖原始图片。若需另存为不同格式(如 PNG 或 JPEG),可在保存窗口中选择合适的档案格式并调整相关设定。
方法三:使用在线工具“iyasuo”等比缩放
访问 Iyasuo 网站
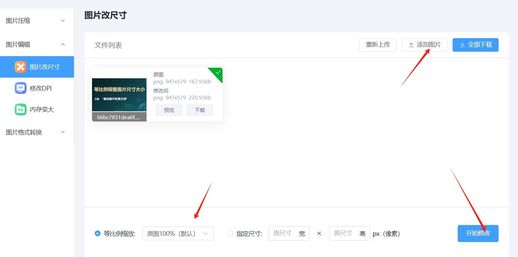
于浏览器上输入网址,进入 Iyasuo 的官方网站。请确保网络连接稳定,以便顺利使用在线工具。
上传图片
在 Iyasuo 网站首页,点选“上传图片”按钮。选择欲调整尺寸的图片,再点击“打开”。图片会上载至网站处理。
选择“等比缩放”选项
上传完成后,网站会显示图片预览。在工具选项中
输入新尺寸后,点击“应用”或“调整”按钮。Iyasuo 将自动为图片调整尺寸,同时保持图片的纵横比。
下载调整后的图片
调整完成后,页面将提供一个下载链接或按钮。点击“下载”按钮即可将处理后的图片保存到您的计算机上。
第四种方法:使用 Windows 画图工具等比例调整图片尺寸
1. 打开图片
- 查找目标图片:在文件资源管理器中找到您要调整大小的图片文件。
- 右击并选择“打开方式”:用鼠标右键点击图片文件,从弹出的上下文菜单中选择“打开方式”。
- 选择“画图”:在“打开方式”菜单中,找到并点击“画图”选项。
2. 进入调整大小模式
- 打开“调整大小”窗口:在“画图”界面中,点击上方工具栏中的“主页”标签页,找到并点击“重新调整大小”按钮。
3. 选择调整方式并设置新尺寸
-
- 选择调整方式:在弹出的“调整大小和扭曲”窗口中,您有两种调整图片大小的方式:“百分比”和“像素”。
- 百分比:如果您想以百分比的形式放大或缩小图片,可以选择此选项。输入您想要达到的百分比(例如:50%代表缩小到原尺寸的一半)。
- 像素:如果您需要精确控制图片的宽度和高度(以像素为单位),请选择此选项。输入您需要的新宽度和高度。
-
- 保持纵横比:确保“调整大小和扭曲”窗口中的“保持纵横比”选项被选中。这样,无论您选择哪种调整方式,图片的纵横比都将保持不变,避免图片变形。
4. 完成调整并保存
-
- 设置新尺寸:在“调整大小和扭曲”窗口中,根据您的需要输入合适的新尺寸。
- 点击“确定”:输入新尺寸后,点击“确定”按钮。图片将立即根据您指定的尺寸进行调整。
- 保存图片:调整完成后,保存您的更改。点击“文件”菜单,选择“另存为”或“保存”(取决于您是否需要保留原始图片),然后选择保存位置并命名您的文件。
第五种方法:使用 GIMP 软件等比例调整图片尺寸
1. 打开 GIMP 软件
- 确保 GIMP 软件已安装在您的电脑上。双击 GIMP 图标打开软件。
2. 导入图片
- 点击“文件”菜单。
- 选择“打开”选项,打开文件浏览窗口。
- 导航到包含您要调整尺寸的图片的文件夹。
- 选择图片文件并点击“打开”按钮将其导入 GIMP。
3. 打开缩放图像对话框
- 点击“图像”菜单。
- 选择“缩放图像”选项,打开“缩放图像”对话框。
4. 设置等比例缩放
-
- 在“缩放图像”对话框中,您会看到“宽度”和“高度”两个输入框,以及它们之间的一个锁链图标。
- 确保锁链图标被激活,表示宽度和高度的比例被锁定,即等比例缩放。
- 在“宽度”或“高度”输入框中输入您所需的新尺寸。另一个输入框将自动调整以保持比例不变。
5. 调整其他选项(可选)
-
- 您可以在“缩放图像”对话框中调整其他选项,例如“插值”方法,这会影响缩放后图像的质量。
6. 应用更改
-
- 设置好所有参数后,点击“缩放”按钮。
- GIMP 将按照您指定的尺寸和比例调整图片大小。
7. 保存调整后的图片
-
- 再次点击“文件”菜单。
- 选择“导出为”选项,打开文件保存对话框。
- 选择保存位置、输入文件名,并选择合适的文件格式(如 PNG、JPG 等)。
- 点击“保存”按钮,根据需要调整导出选项(如压缩质量),然后点击“导出”完成保存。
第六种方法:使用 CSS 等比例调整图片尺寸
1. 准备 HTML 文件
<img src="your-image.jpg" >
2. 创建或编辑 CSS 文件
.responsive-image {
max-width: 100%;
height: auto;
}
3. 应用 CSS 样式
-
- 使用 max-width: 100%; 确保图片不会超出其容器的宽度。
- 使用 height: auto; 保持图片的纵横比不变。
4. 保存并查看效果
-
- 保存 CSS 文件并刷新网页。
- 查看图片是否根据容器的大小自动调整,同时保持原始比例不变。
5. 调整容器大小
-
- 您可以通过调整图片所在容器的宽度,来测试图片的等比例调整效果。
- 如果容器宽度变化,图片将根据 CSS 样式自动调整尺寸以适应容器,同时保持原始比例。
