显示桌面的快捷键 软件怎么快捷方式到桌面
Windows 10 多窗口分屏显示
在操作电脑时,我们经常会打开多个窗口。通常情况下,这些窗口会重叠显示,这意味着当我们查看最顶层的窗口时,其他窗口将被遮挡。
重叠显示的缺点
当我们参照第二个窗口(例如浏览器窗口)编辑第一个窗口(例如 Word 文档)的内容时,就会遇到不方便的问题,因为第二个窗口被第一个窗口遮挡住了。我们需要使用鼠标单击第二个窗口才能看到其内容,频繁切换会造成麻烦。
Windows 10 的解决办法
Windows 10 系统为我们提供了“多窗口分屏显示”功能,只要让第二个窗口与第一个窗口分屏显示,我们就能在同一个屏幕上查看这 2 个窗口。Windows 10 还提供 3 分屏和 4 分屏功能。
分屏方法
Windows 10 系统提供了两种分屏方法:快捷键分屏和鼠标拖拽分屏。
快捷键 2 分屏
在桌面上选择一个窗口。
按下键盘上的“Win 键 + 左方向键”,将该窗口以 2 分屏形式显示在桌面的左边。
按下“Alt + Shift + Tab”快捷键,选择另一个窗口。
按下“Win 键 + 右方向键”完成 2 分屏。
鼠标拖拽 2 分屏
单击并按住一个窗口的顶部。
将其拖拽到桌面的左边,直至鼠标光标到达桌面的左边框。
松开鼠标,该窗口将以 2 分屏方式显示。
单击右侧的任意一个窗口或拖拽另一个窗口到右边框,即可完成 2 分屏,左侧为特定文件窗口,右侧为浏览器窗口。
快捷键 3 分屏
选择一个窗口。
按下“Win 键 + 左方向键”以 2 分屏方式显示该窗口。
按下“Alt + Shift + Tab”快捷键,选择下一个窗口。
按下“Win 键 + 右方向键”完成 2 分屏。
为了实现 3 分屏,再次按下“Win 键 + 上方向键”,该窗口将显示在右上角。
再次按下“Alt + Shift + Tab”快捷键,选择下一个窗口。
按下“Win 键 + 右方向键”和“Win 键 + 下方向键”,该窗口将显示在桌面的右下角。
3 个窗口将以 3 分屏形式显示在桌面上。
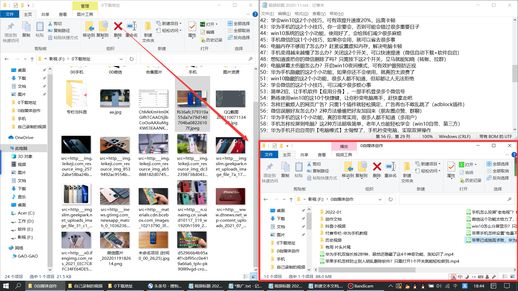
想提升工作效率,告别杂乱无章的窗口?Windows 屏幕分屏功能将是你的得力助手!让我们一起解锁这项隐藏技能,轻松实现多窗口并排显示,高效处理多任务。
三分屏:轻松拖拽
无需复杂操作,只需简单几步,即可轻松实现三分屏:
-
- 鼠标左键按住第一个窗口,拖拽至桌面左边缘,直至光标触碰边缘,松开鼠标,窗口将占据屏幕左侧一半。
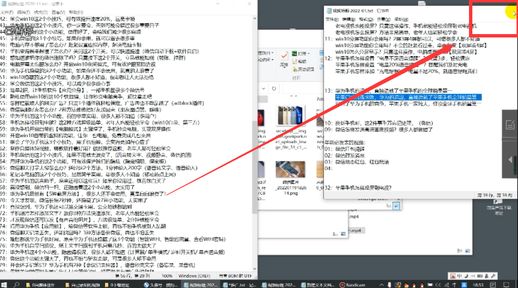
- 将第二个窗口拖拽至桌面右上角,当光标触及右上角时松开鼠标,窗口将占据屏幕右上方。
- 将第三个窗口拖拽至桌面右下角,松开鼠标,窗口将占据屏幕右下方,至此,三分屏设置完成。
四分屏:高效便捷
四分屏操作与三分屏类似,你可以通过以下两种方式实现:
- 快捷键: 使用 "alt + shift + tab" 组合键在窗口间切换,"win键 + 方向键" 将窗口定位至屏幕四个角落。
- 鼠标拖拽:
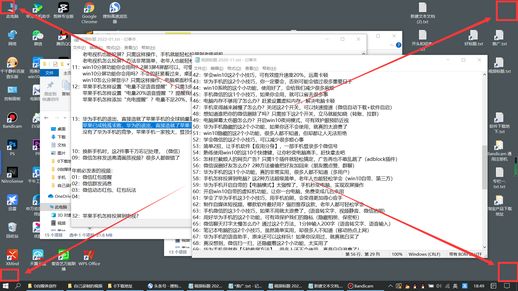
- 将第一个窗口拖拽至桌面左上角,光标触及左上角时松开鼠标。
- 依次将第二个、第三个和第四个窗口拖拽至左下角、右上角和右下角,松开鼠标,四分屏设置完成。
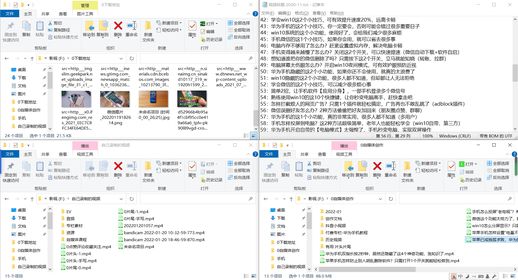
掌握了以上技巧,你就能轻松玩转 Windows 屏幕分屏功能,告别杂乱窗口,提升工作效率。 赶紧试试吧!

觉得有用?别忘了点赞支持,并在评论区分享你的使用体验!更多实用技巧,请关注我的主页,我们下期再见!

