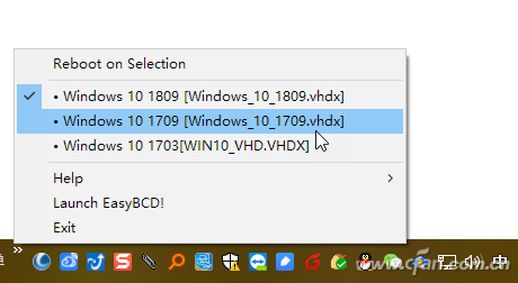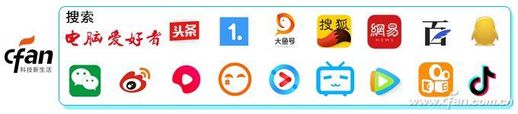双系统启动菜单 装完系统后自动安装软件
如果您已装有您所习惯的 Windows 系统(如 Windows 7 或 Windows 10 的某一版本),而微软又新推出了一版 Windows 10,并且您希望在不影响当前工作的情况下试用,那么在原有系统上构筑双系统是不二之选。以下是一些工具和方法,可帮助您安装和使用双系统。
1. 创建 USB 启动盘 准备安装和维护
安装双系统有多种方式,除了在原有系统基础上运行安装程序之外,还可以通过 USB 启动盘进行安装。但如果当前系统出现问题无法启动,需要额外安装一个系统进行维护,那就必须用到 USB 启动盘了。包含维护工具的 USB 启动盘也能在双系统维护的特殊情况下提供极大便利。制作一个 USB 安装启动盘十分必要。制作 USB 安装启动盘可以使用 EaseUS Partition Master Free 软件来进行。
首先需要准备 Windows 系统镜像 ISO 文件包。运行 EaseUS Partition Master Free 软件,点击“创建可启动盘”选项卡,在“选择 ISO 文件”处指定 Windows 系统镜像文件 ISO 文件,随后,从下方的“选择 U 盘”列表中,选择用于制作启动盘的 USB 驱动器,点击“创建”按钮,生成 Windows 安装启动盘。
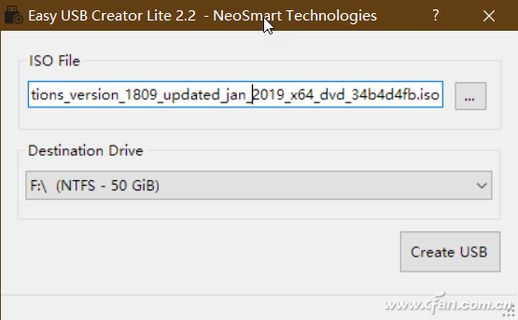
接下来,将系统启动顺序设置为 USB 启动,用此 USB 驱动器启动安装程序后,选择全新安装 Windows 并将新系统与现有 Winodws 组成双系统即可。
2. 轻松修改双系统启动菜单
在双系统的电脑上,选择进入系统的关键环节是系统启动菜单。有时,由于操作不当或环境遭破坏,系统的启动菜单项目可能会丢失或失去作用。但这并不一定表明双系统中的一个已经丢失。菜单的无从选择可能只是一个表象,实际上只是因为系统菜单的指向或参数被修改或损坏所致。通过 EasyBCD 软件,我们可以轻松地编辑或修改双系统菜单,使其恢复正常使用。
要查看当前系统的启动菜单代码,运行 EasyBCD 软件并点击“查看设置”按钮,在右侧窗格中,以“概述”模式显示本机系统菜单所包含的系统项目,有几个条目就有几个系统(图 2)。
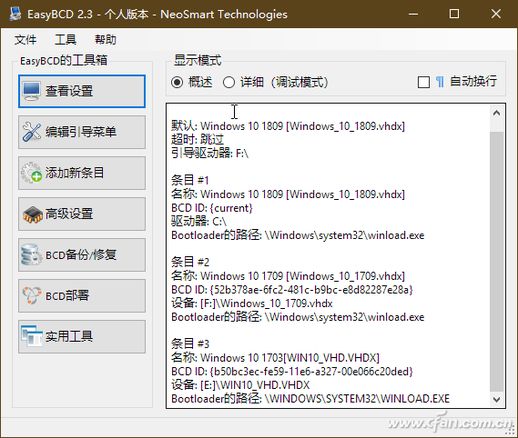
切换到“详细(调试模式)”,将会看到包含一个统领全局的 Windows Boot Manager 代码段,和若干个分管各系统引导的 Windows Boot Loader 代码段(图 3)。其中,启动引导分区的所在位置以及菜单显示延迟参数、默认启动的系统等参数均列于 Windows Boot Manager 代码段中;而负责各个系统的 Windows Boot Loader 代码段中,则指定了系统所在的设备、Windows 系统引导文件 winload.exe 的具体位置等。
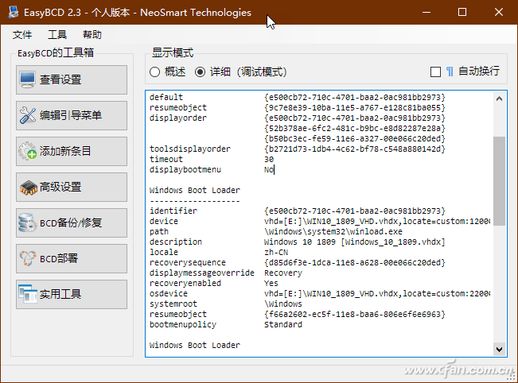
如果系统菜单正确无误,则上述参数无须人为干预,均沿用系统自动产生的代码即可。个别手动修改(如对延迟设置的修改)也会体现在上述代码参数的变化上。如果菜单出现问题,选择后无法进入系统或者菜单项丢失,我们就需要对引导菜单进行编辑。通过选择软件左侧工具箱中的“编辑引导菜单”项,可进行简单的菜单项顺序调整、名称修改、默认启动项设置等(图 4)。
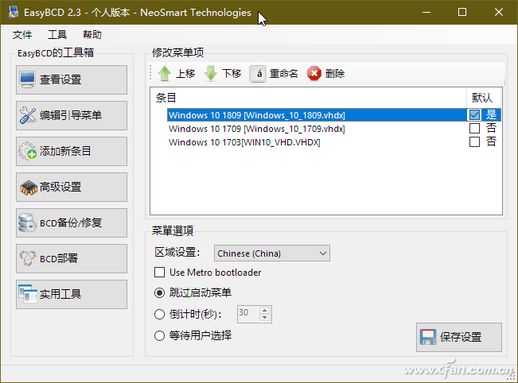
假如某个启动项目丢失,需点击“添加新条目”添加启动菜单项,先选择要添加的系统类型(如 Windows),指定要添加的 Windows 版本类型,为其定义一个名称,指定驱动器号,点击“添加条目”;如果是外接的介质或虚拟介质,则需要指定介质的类型(如虚拟系统为 VHD),指定名称和所在的路径,最后点击“添加条目”进行菜单项添加(图 5)。
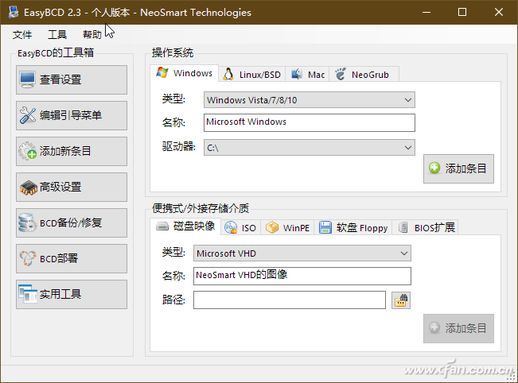
如果是启动菜单遭破坏无法使用,可点击“BCD 备份/修复”选项,根据情况在右侧选择恢复配置或重新创建,还可以修改引导文件、更改启动驱动器等,然后执行修复动作;我们还可以从这里备份或还原引导设置(图 6)。

小提示:如果希望创建一个可启动的外置介质,首先选择“BCD 部署”,然后指定外置分区和 MBR 配置类型(Vista 以上系统选择第一项 bootloader),最后点击“安装 BCD”完成引导介质的建立(图 7)。
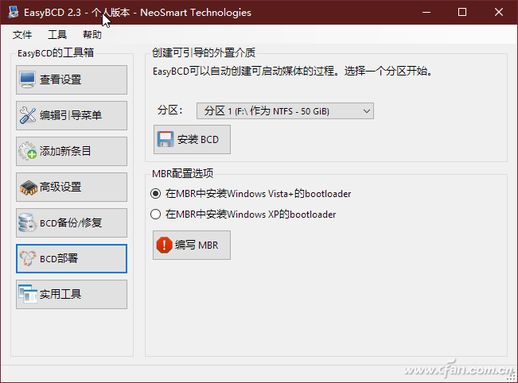
3. 系统切换 托盘菜单轻松搞定
双系统或多系统启动时,除了手动选择或使用MSCONFIG预设默认系统外,还可以借助iReboot软件简化操作。iReboot在系统托盘提供直观的界面(如图8),用户只需选择下次启动的系统并重启即可。