压缩软件电脑版 不收费的zip解压软件
告别存储烦恼:四款免费压缩软件详细测评
无论是节省存储空间,还是便捷地传输文件,压缩软件都已成为我们日常生活中不可或缺的工具。面对琳琅满目的压缩软件,如何选择最适合自己的呢?本文将从功能、效率、易用性等方面,为您详细测评四款安全可靠的免费压缩软件,并提供详细的操作步骤,让您轻松上手,快速压缩文件!

值得一提的是,以下推荐的四款软件均经过严格的安全测试,可以充分保障您的文件安全,并且支持跨平台使用,无论您是Windows、Mac还是Linux用户,都能找到合适的工具!
一、 全能选手:360压缩
功能亮点: 支持多达42种压缩格式,包括常见的rar、zip、7z、iso等,堪称压缩格式的“全能王”。
压缩效率: 压缩速度中等,解压速度相对较慢。
用户友好度: 界面简洁友好,操作便捷易上手。
操作指南:
1. 右键选择文件,点击【添加到压缩文件】。
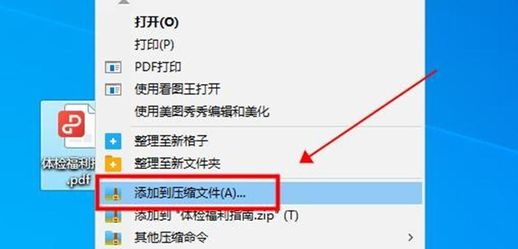
2. 设置压缩参数,例如修改【压缩文件名称】、选择【压缩配置】等。
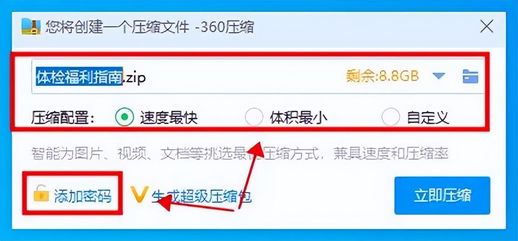
3. 如需加密,可在【添加密码】界面设置密码。
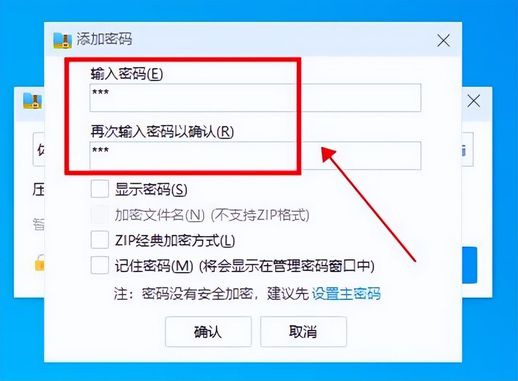
4. 点击【立即压缩】,即可完成压缩。您也可以根据需要选择不同的压缩配置。
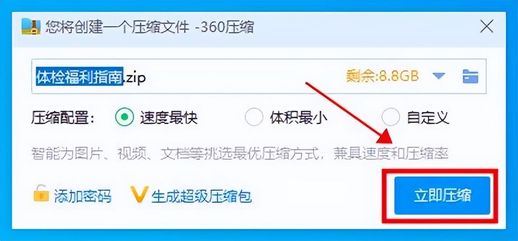
5. 压缩完成后,您将在相同目录下找到生成的压缩包。
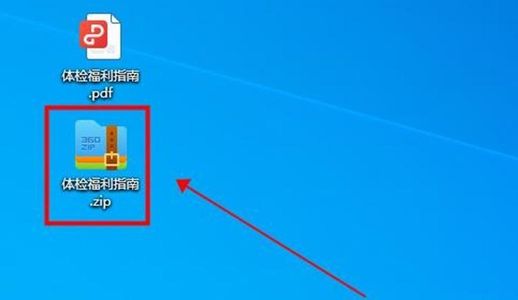
二、 简单高效:嗨格式压缩大师
功能亮点: 专注于文件压缩,支持批量压缩视频、图片、PDF、Word、PPT等多种常用格式文件。
压缩效率: 压缩速度快,效率高,并提供多种压缩级别选择,满足不同需求。
用户友好度: 界面简洁明了,操作流程清晰易懂,即使是新手也能轻松上手。
操作指南:(以视频压缩为例)
1. 打开嗨格式压缩大师,选择“视频压缩”功能。
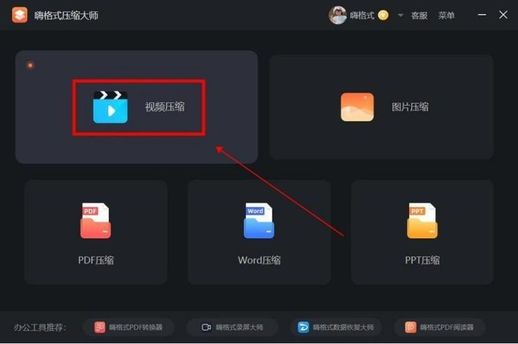
2. 添加需要压缩的视频文件(可多选),并在右侧选择所需的压缩模式。
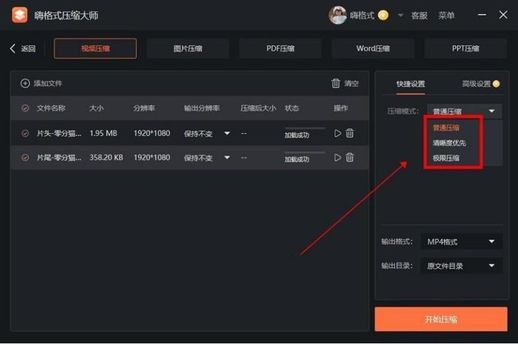
3. 点击“开始压缩”按钮,等待压缩完成即可。
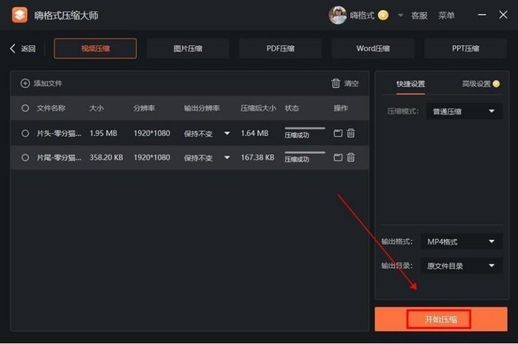
三、 压缩高手:7-Zip 压缩软件
功能亮点: 完全免费且开源的压缩软件,以其超高的压缩比而闻名。
压缩效率: 压缩速度快,效率高,提供多种压缩级别供用户选择。
用户友好度: 界面相对专业,对于初学者来说可能略微复杂。
操作指南:
1. 右键选择文件,依次点击【7-zip】-【添加到压缩包】。
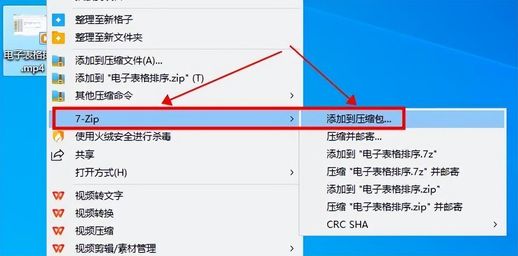
2. 在弹出的窗口中,设置压缩参数,例如选择【压缩格式】、修改文件名等。
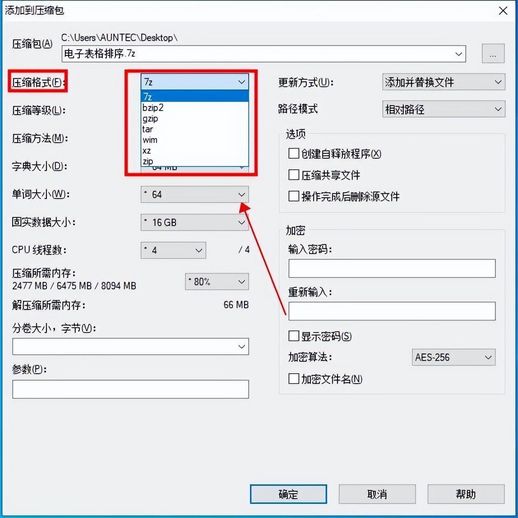
3. 选择【压缩等级】,例如“极限压缩”可获得最小文件体积,但压缩质量也会相应降低。
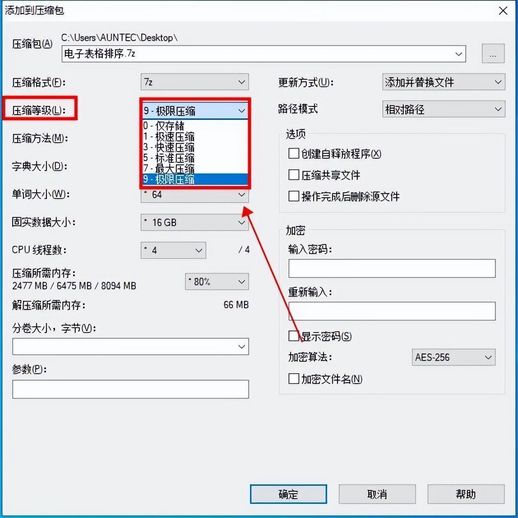
四、 简洁轻便:系统自带压缩功能
功能亮点: 无需下载安装,系统自带,方便快捷。
压缩效率: 压缩速度和效率一般。
用户友好度: 操作简单,但功能有限。
操作指南: 大多数操作系统都自带压缩/解压功能,您只需右键选择文件,找到压缩选项,即可快速创建压缩文件。
希望这篇测评能帮助您找到最合适的压缩软件,轻松管理您的文件!
WinRAR 压缩软件
介绍:
WinRAR 是一款功能强大的老牌压缩软件,支持包括 ZIP、CAB、TAR、GZIP 和 MIME 在内的多种压缩文件格式。
优势:
- 平衡性好:压缩和解压速度以及压缩率均衡,是备受推荐的压缩软件。
- 用户界面简洁:用户界面清晰易懂,操作方便。
使用步骤:
1. 右键文件并选择 添加到压缩文件。
2. 设置压缩参数:在压缩文件名和参数窗口中,指定压缩文件名、格式和方式。
3. 设置密码:可选设置,保护压缩文件安全。
4. 点击确定:确认设置并开始压缩。
解压操作:
1. 右键压缩文件并选择 解压到当前文件夹。
2. 输入密码:如果设置了密码,需要输入以解压。
3. 等待解压:软件将自动解压文件。
其他好用的压缩软件:
今天介绍的四款压缩软件,都是经过精选的优质软件,相信能满足您的压缩需求。

