一键还原如何备份 一键备份和一键还原

随着 Win10 用户的不断增加,抱怨也随之增多,究其原因,预览版 Win10 的稳定性确实令人担忧。一些用户在体验过程中遇到崩溃问题,最终选择回退到旧版本系统。
如何一键备份还原 Win10 系统成为大家面临的共同挑战。傲梅一键还原在满足用户需求的背景下不断升级,为用户提供了简便的备份和还原功能。
傲梅一键还原专为电脑新手设计,旨在简化系统备份和还原过程。在 Win10 系统上使用该软件,与在 WinXP/7/8 等低版本系统上的使用方法相同,均可实现一键备份还原 Win10 系统。一键备份 Win10 系统的操作步骤如下:
-
- 进入傲梅轻松备份官方网站下载中心下载并安装傲梅一键还原,启动软件后,界面如图所示,点击“一键系统备份”进入下一步。
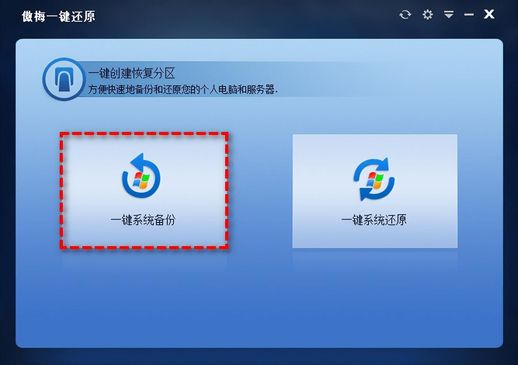
-
- 这里提供了两种备份方式:将系统备份到系统磁盘,创建系统恢复分区,或是备份到其他位置,生成系统镜像文件。无论选择哪种方式,电脑均可生成启动项并安全启动。选择“备份系统到傲梅一键还原的恢复分区中”,点击“下一步”。
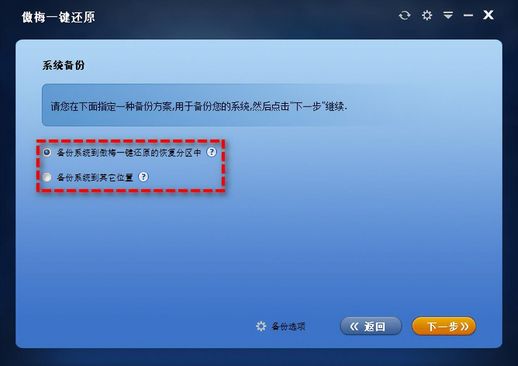
-
- 选择分区存储系统镜像并创建恢复分区。程序会自动检测符合条件的磁盘分区,选择合适位置后,点击“开始备份”。
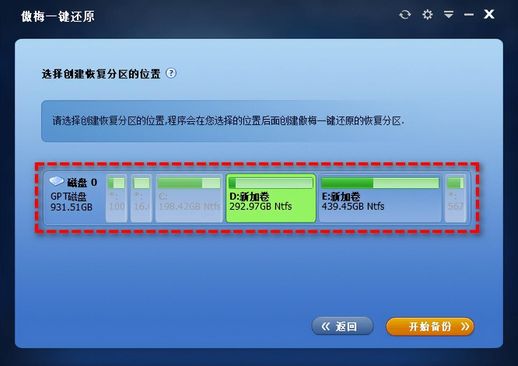
假如您的 Win10 系统已经崩溃,则需要在开机时等待提示出现,然后按下F11 键或A 键即可进入傲梅一键还原界面。此时您可以执行一键备份还原 Win10 系统任务。一键还原 Win10 系统的操作步骤如下:
-
- 在软件主界面中点击“一键系统还原”进入下一步。
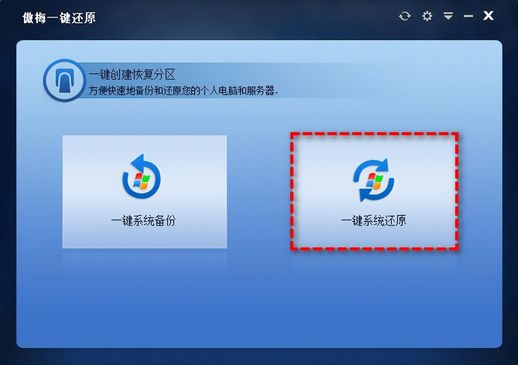
-
- 选择还原来源。如果您使用傲梅一键还原创建了恢复分区,可以直接选择“从恢复分区还原系统”,如果您将备份存储在其他位置,请选择“从其他路径的系统镜像文件进行还原”,然后点击“下一步”。
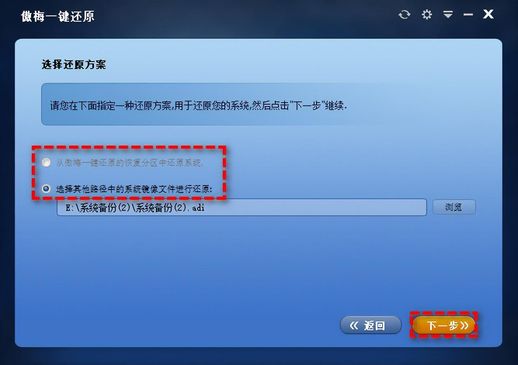
-
- 如果希望覆盖原系统,即还原到原来的 C 盘,则直接点击“开始还原”,如果您想将系统还原到其他位置,而不覆盖原系统,可以勾选左下角的“还原到其他位置”,然后选择非 C 盘的分区,再点击“开始还原”。
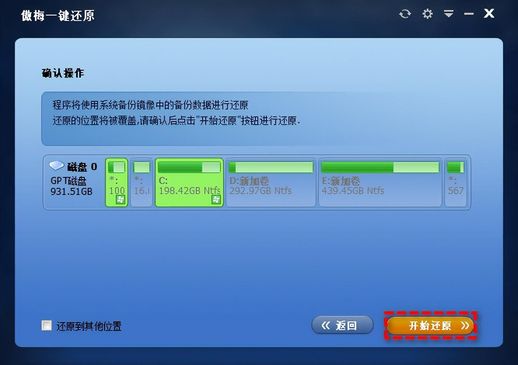
如果您的 Win10 系统在使用过程中经常卡顿或已经死机,请务必使用傲梅一键还原对系统进行备份,它将全面备份您的系统,不仅能同时备份重要系统分区,还可备份电脑运行所需的驱动,如无线网卡驱动等。
借助傲梅一键还原软件来一键备份还原 Win10 系统,可以帮助用户更加轻松地保护系统安全,更加快速地解决各种系统疑难杂症。
