路由器mtu值多少合适 路由器的mtu值
在网络性能的优化中,MTU(Maximum Transmission Unit,最大传输单元)设置扮演着关键角色。为了获得最佳网速,每个用户必须根据自身的网络环境来调整MTU值,以确保网络传输的最高效率。许多用户可能对MTU的最佳设置感到困惑,本文将详细介绍如何根据实际情况调整MTU以达到理想的网速。
首先需要了解的是,MTU的大小并不是越大越好。虽然增加MTU可以提升传输效率,但同时也会增加每个数据包的传送延迟。MTU值越大,数据包中的比特位发生错误的概率也会增加。设置MTU时需要在提高通信效率和减少传输延迟之间找到平衡。
即便是在光纤网络环境下,用户在每次拨号后的MTU值也可能有所不同(尤其是通过电话线或网线接入的情况可能偏差更大),最优MTU值通常需要通过实际测试来确定。
如果没有遇到严重的线路问题或大范围网页打不开的情况,通常不建议用户自行修改默认的MTU设置。为了帮助你更好地理解如何设置MTU值,以下将详细讲解各种操作系统下的设置方法。
并不存在一个固定的“最佳”MTU值。最合理的设置应根据具体的网络环境来决定(如果不确定,可以保持默认设置,如果想要提升网速,可以继续阅读下文)。

MTU,即最大传输单元,是指网络中一次可以传输的最大数据包尺寸。在忽略设备和线路等因素的情况下,理论上,MTU值越大,数据传输效率就越高。因为协议数据单元的包头和包尾长度是固定的,所以MTU值越大,每个数据包可以承载的有效数据量就越大,这意味着传输相同的数据所需的数据包数就会减少。
在Windows操作系统中,默认的MTU值是1500字节。不同的接入方式、不同地区的网络运营商以及不同品牌的路由器都有可能设置不同的MTU值。例如,ADSL接入的MTU值通常为1492字节。如果需要传输3000字节的数据,而各个环节的MTU都是1500字节,那么数据包会被分成2个进行传输。若MTU为1492字节,则需要将数据包拆分为3个来完成传输,这样不仅增加了数据包的数量,还浪费了拆包和组包的时间。保持一致的MTU设置可以避免不必要的拆包过程。

以电信4M带宽为例,当将操作系统的MTU值调整为1492,并将路由器的MTU值从1460调整为1492时,下载速度从435KB/s提升到450KB/s,增幅为15KB/s。电信带宽检测工具的结果也从4.09M提高到4.19M。
具体的MTU设置方法如下:
1. 如果本地MTU值大于网络MTU值,那么本地传输的数据包会被拆分,从而产生额外的数据包,并增加“拆包”和“组包”的时间开销。
2. 如果本地MTU值小于网络MTU值,那么本地传输的数据包虽然可以直接发送,但未能完全利用网络提供的数据包传输上限,从而导致传输能力没有完全发挥。
理想的MTU设置应使本地MTU值与网络MTU值保持一致,这样既能发挥最大的传输性能,又不会导致数据包拆分。
为了确定你网络环境中最合适的MTU值,可以按照以下步骤操作:
步骤:
1. 按下Win+R组合键,调出“运行”对话框,输入“cmd”并回车。
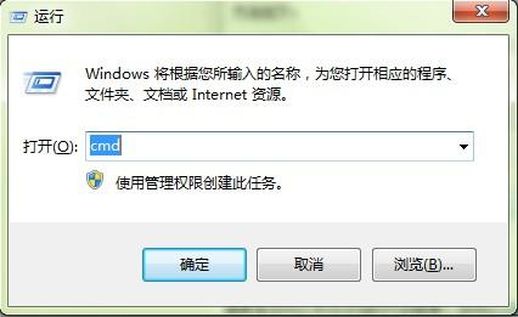
2. 在弹出的“命令提示符”窗口中输入“ping -l 1472 -f www.”并回车。
含义:
ping:发起探测请求;
-l(小写L):指定探测包的大小;
1472:包的大小为1472字节;
-f:禁止路由器拆分数据包;
www.:设定百度为探测目标。
Linux用户:
ping -s 1472 www.
OS X用户:
ping -D -s 1472 www.
3. 执行命令后会有两种可能的结果:
(1)如果收到回复,说明网络支持的最大MTU值为1500字节,此时只需将路由器的MTU值设置为1500即可。

(2)如果出现“需要拆分数据包但DF标志设置”或“Packet needs to be fragmented but DF set.”的提示,则说明数据包大小超出了网络的MTU限制,需要减小探测包的大小进行再次测试(为了效果图的清晰度,本例中探测包改为1473字节)。

4. 使用“上箭头”恢复之前输入的命令,将包大小减少5字节(例如减小到1467字节),再次进行探测。
5. 再次进行探测后,有两种可能的结果:
(1)如果收到回复,说明数据包大小小于网络的MTU限制,可以将包大小增加3字节,再次探测。如果增加3字节后没有回复,则需要以1字节为跨度逐步增加数据包大小。
(2)如果仍然没有收到回复,则继续以5字节为跨度减少包大小,直到收到回复为止,然后根据第一种情况的操作进行调整。
6. 继续调整数据包大小直到发现数据包减小1字节后有返回,这样你就找到了网络允许的准确数据包大小。例如,从1465字节减小到1464字节有返回,说明允许的数据包大小是1464字节。
7. 得到的包大小需要加上28字节的数据包报头,才是完整的MTU值。例如,探测到的数据包大小是1464字节,加上28字节,则最终MTU为1492字节。
8. 将操作系统和路由器中的MTU值设置为你计算得到的结果。
XP操作系统的设置方法:
1. 按Win+R组合键,调出“运行”菜单,输入regedit,然后回车;
2. 选择“HKEY_Local_Machine>SYSTEM>CurrentControlSet>Services>Tcpip>Parameters>interface”;
3. 在“interface”中找到与你的网卡IP一致的项,选中该项;
5. 右键点击“MTU”,选择“修改”,在弹出的窗口中选择“十进制”,然后填入你计算出的MTU值即可。
Vista和Win7操作系统的设置方法:
1. 进入系统盘:WindowsSystem32目录,找到cmd.exe,右键选择“以管理员身份运行”;
2. 在出现的“命令提示符”窗口中输入“netsh interface ipv4 show subinterfaces”并回车,以查看当前的MTU值;
3. 接下来输入“netsh interface ipv4 set subinterface "需修改的连接名" mtu=你得出的合理值 store=persistent”并回车,例如:“netsh interface ipv4 set subinterface "本地连接" mtu=1492 store=persistent”。
Win10操作系统的设置方法:
查看当前网络的MTU值,按“WIN+R”组合键,输入“netsh interface ipv4 show subinterfaces”并点击确定。

然后设置网络的MTU值,按“WIN+R
组合键,打开运行窗口,输入“netsh interface ipv4 set subinterface "需修改的连接名" mtu=值 store=persistent”并点击确定。
在上述命令中,“需修改的连接名”和“值”需要替换成实际的连接名称和MTU值。例如,如果要修改的连接名称是“WLAN”,并且MTU值是1492,则输入:
netsh interface ipv4 set subinterface "WLAN" mtu=1492 store=persistent
请注意,修改MTU值时需要以管理员身份运行命令提示符。当你以管理员身份运行命令提示符后,输入上述命令并回车即可完成设置。如果看到“确定”的提示,表示设置成功。
备注:
1. 在Windows 8.1/10中,右击屏幕左下角的Windows徽标,在弹出的菜单中选择“命令提示符(管理员)”以打开管理员权限的命令提示符。
2. 对于Windows 7用户,可以通过点击开始菜单,找到“命令提示符(管理员)”来运行。
以上就是关于MTU设置的详细内容和操作方法。调整MTU值实际上非常简单,关键是要根据具体的网络环境进行准确的设置,以实现最佳的网速表现。如果对网络速度有更高的要求,了解并优化MTU设置是一个有效的步骤。希望本文对大家有所帮助,进一步提升你的网络体验。如果需要更多的技术支持和网络优化技巧,欢迎关注相关的技术资源平台。

