word文字替换 word文字替换怎么设置
让我们探讨一下如何利用XML映射控件来完成这一任务。这种方法的优点在于,无论你在文档的任何位置修改某个特定内容,其他位置的相同内容都会自动更新。下面详细介绍操作步骤:
步骤一:确保已启用开发工具。若未启用,请前往自定义功能区,勾选“开发工具”。
步骤二:启用开发工具后,选择开发工具选项卡,然后点击“XML映射窗格”,此时右侧会显示XML窗格。
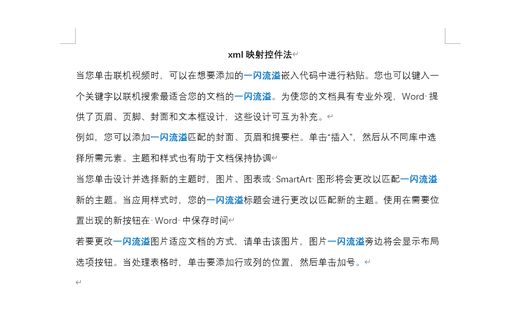
这时,文档中会出现一个新的文本框。输入你希望自动同步的文本内容,例如“一闪流溢”,然后点击选项卡中的“属性”,将控件的显示框设置为“无”。
步骤四:剪切该XML控件文本。接下来,打开“查找和替换”,勾选“使用通配符”,在“查找内容”中输入“一闪流溢”,而“替换为”则填入“^c”(表示剪贴板的内容)。这样,所有的“一闪流溢”都将被替换为刚刚剪切的XML控件。
步骤五:现在,当你修改文档中任意一个“一闪流溢”时,其他地方的“一闪流溢”也会同步变化。这就是使用XML控件实现自动同步的过程。
接下来,我们来看看书签更新的方法。这种方法略显复杂,但也十分有效。我们仍然以“一闪流溢”为例:
步骤一:选中文档中的一个“一闪流溢”,然后选择“插入”>“书签”,输入书签名“ysly”并点击“添加”。
步骤二:为了替换文档中已有的“一闪流溢”,你可以使用交叉引用功能。点击“交叉引用”,选择书签“一闪流溢”,然后插入。
步骤三:剪切交叉引用处的“一闪流溢”,将光标移至书签后面,打开“查找和替换”,勾选“使用通配符”,然后在“查找”框中输入“一闪流溢”,在“替换”框中输入“^c”。
步骤四:通过选择书签“ysly”,点击“定位”,快速跳转到书签位置进行修改。例如,将“一闪流溢”修改为“喵喵喵”。使用快捷键Ctrl+A全选,然后按F9,你会发现所有的“一闪流溢”都变成了“喵喵喵”。
备注:也可以勾选“打印前更新域”,这样按Ctrl+P时也能实现全文更新。
我们来看一下复制粘贴法。这种方法与书签法类似,操作较为简单:
步骤一:复制需要同步的第2行文字,将光标放在第3行。
步骤二:点击“开始”>“粘贴”>“选择性粘贴”,选择“粘贴链接”(无格式或带格式均可)。
步骤三:修改第2行的文字时,粘贴的文字也会随之同步变化。
通过上述方法,你可以在Word文档中实现自动同步修改,提高工作效率。如果你觉得这些技巧对你有所帮助,请不要忘记关注、点赞和收藏!
