怎么删除一页的页眉 如何只删除一页的页脚
你有没有遇到过这样的情况?在写作时,原本设计精美的封面,却莫名其妙地多了一条烦人的黑线页眉。
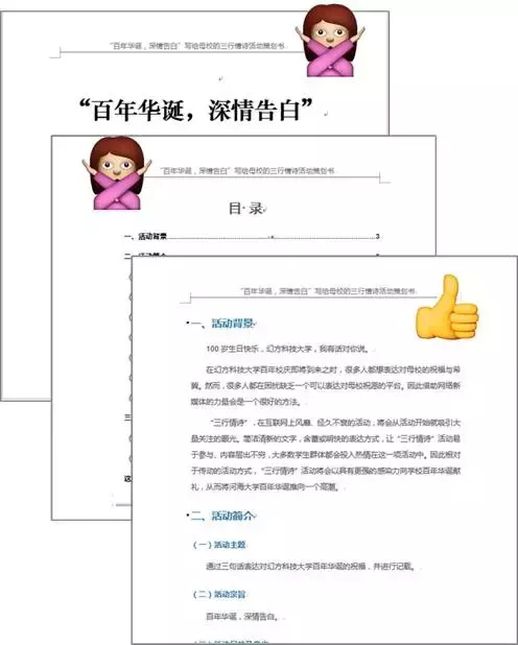
无论是撰写论文还是制作策划书,这种情况真让人抓狂。

今天我们将深入探讨如何解决这一问题:确保封面(第 1 页)和目录(第 2 页)没有页眉,而从第 3 页开始的正文部分能够显示页眉。
解决方案分为三个主要步骤:
第一步:插入分节符(下一页)
为了将第 1 页和第 2 页与从第 3 页起的页眉格式区分开来,我们需要插入分节符。这样可以在不同的页面应用不同的页眉格式。将光标放置在第 3 页的开头,依次点击【布局】-【分隔符】-【分节符(下一页)】。
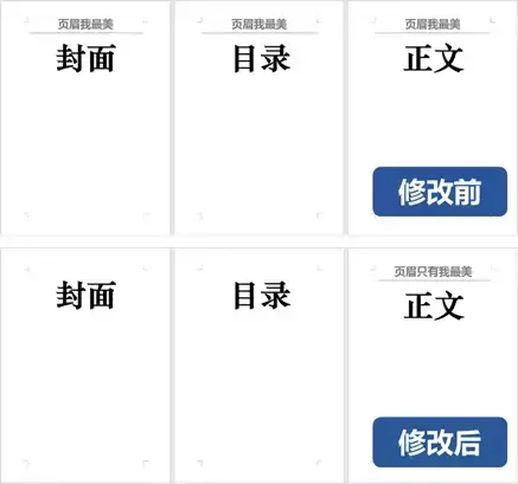
如果不清楚如何操作,请参考《掌握这五个Word好习惯,你的工作效率将会翻倍!》。
第二步:取消【链接到前一条页眉】
由于页眉通常是共享的,一旦修改一个页眉,整个文档的页眉都会受到影响。为了避免这种情况,我们需要切断各节之间的页眉链接。在第 3 页的页眉区域双击,调出「页眉和页脚工具」工具栏,点击【链接到前一条页眉】以取消关联。
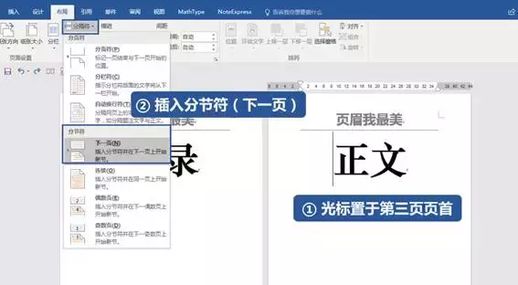
第三步:删除封面页的页眉
完成以上步骤后,接下来可以直接删除不需要的页眉。双击第 1 页或第 2 页的页眉区域,选择页眉中的文字并删除即可。
附加说明
有时,删除页眉后,黑线可能依然存在。这些黑线通常是页眉的边框。要去除这些黑线,可以将光标放置在黑线所在的行,在「字体」选项卡中点击【清除格式】按钮。
总结一下去除封面页页眉的三步方法:
❶ 在第 2 页和第 3 页之间插入分节符(下一页),以分隔不同的页眉格式;
❷ 在第 3 页页眉区域取消【链接到前一条页眉】;
❸ 删除第 1 页和第 2 页的页眉,如果有黑线,点击清除格式。
掌握这三步,你就可以轻松处理各种页眉问题了!赶快试试吧!
