页眉的横线怎么删除 文件页眉横线怎么删除
在使用Word文档的过程中,难免会遇到一些令人生厌的小问题,比如无法删除的页眉横线、顽固的空白页,或是多余的空行等。这些看似简单的障碍,有时却让人感到十分困扰。今天,就让我们深入探讨如何有效解决这些常见问题,让你的文档处理变得更加轻松愉快!
解决难缠的页眉横线
许多用户在插入页眉后,会发现出现了多余的横线,这条横线常常顽固地“挂”在页眉中,不管怎么尝试删除都无济于事。其实,解决这一问题的方法非常简单:双击页眉区域,按下
「Ctrl+Shift+N」
组合键,即可迅速清除页眉中的横线。这一技巧简便高效,不妨试试!

快速清除多余空行
当你从网页或其他地方复制内容到Word中时,往往会发现插入了许多多余的空行。要删除这些空行,可以通过以下步骤进行操作:点击右上角的
,或者直接使用快捷键
「Ctrl + H」
,在弹出的替换界面中,将
「^p^p」
(表示连续的两个段落符号)替换为
「^p」
(表示一个段落符号),然后点击
「全部替换」
。这样,你就可以快速清除多余的空行了。
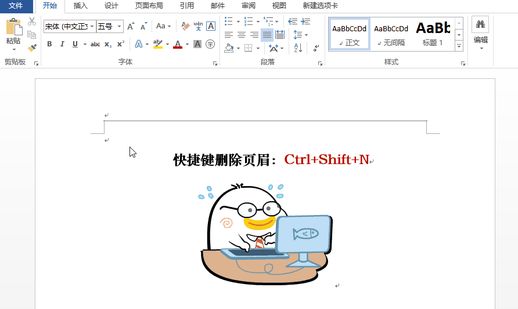
删除冗余空格的高效方法
除了空行,复制文本后可能还会遇到大量冗余的空格。要快速去除这些空格,可以再次利用替换功能:点击右上角的
,在替换界面中,将所有的空格(即
「^w」
)替换为空(不输入任何内容),然后点击
「全部替换」
。这样就能轻松清理多余的空格了。
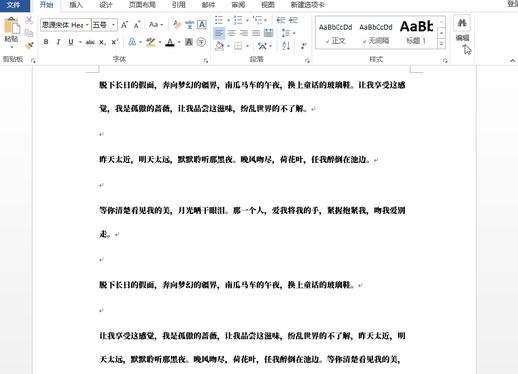
解决无法删除的空白页
另一个常见的问题是,插入表格后,文档的最后出现了一个无法删除的空白页。要解决这个问题,首先右键点击空白页上的段落,选择「段落」设置。将段落的行距调整为「1行」,并确保段前段后均设置为「0行」,然后点击「确定」。这样,你就能看到空白页被成功删除。
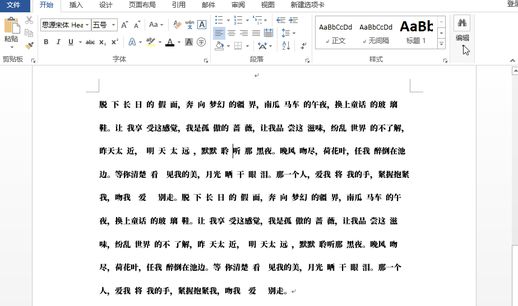
取消自动编号的烦恼
「文件」-「选项」-「校对」-「自动更正选项」
,然后取消勾选
「自动编号列表」
选项。这一设置将帮助你避免自动编号的困扰。
以上就是一些实用的Word小技巧,希望这些方法能帮助你解决在使用过程中遇到的问题。若你还有其他Word相关的疑难问题,欢迎在评论区留言,我们将整理后进行解答。喜欢这些技巧的朋友,也请记得点赞收藏哦~

