iphonex怎么截长图 iPhoneX怎么截长图
长截图是一种极为实用的信息记录方式,它不仅操作简便,还能保留信息的原貌。尤其在制作「一图流」或者保存聊天记录、文章内容时,长截图显得尤为重要。借助长截图,你可以将大量的信息整合成一张完整的图片,从而更方便地进行保存和分享。
我们将对比 iOS 系统上五款长截图应用,从操作体验、截图效果到附加功能等多个维度,帮助你找到最适合自己的工具。你可以在文章的末尾查看对比表格,以便更快速地了解各款应用的特点。
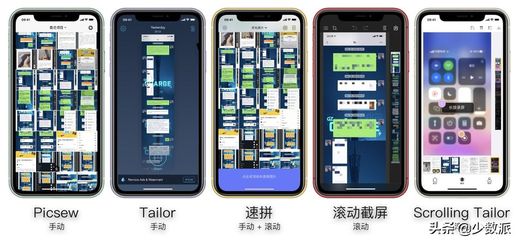
根据操作方式的不同,我们将这五款应用分为两组:手动组(Picsew 和 Tailor)和滚动组(滚动截屏和 Scrolling Tailor)。速拼因其支持两种操作方式,所以将同时参与两个组别的对比。
除非特别说明,本文对比的所有应用均为其完整版,可能包含免费版所不具备的功能。
手动组的应用在制作长截图的过程中,需要用户逐一截图并手动拼接,同时每两张截图间需有重叠部分。在 iOS 系统中,截图后会显示预览,这可以帮助你确认截图是否有重叠。
在截图完成后,Picsew 和速拼都要求用户手动选择需要拼接的截图,而 Tailor 则会自动拼接最近的截图。Tailor 的这种自动拼接功能虽然省时,但也减少了手动调整的灵活性。值得注意的是,如果你在相册中有连续截图,Tailor 会尝试自动拼接这些截图。
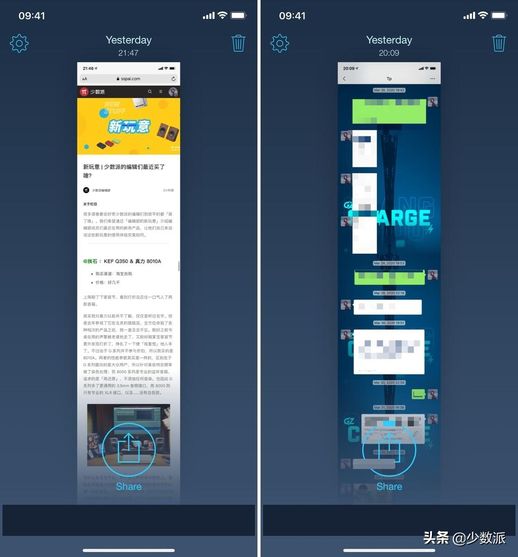
对于自动拼接功能,Picsew 和速拼也提供了类似的功能。在速拼中,你可以通过点击屏幕右上角的按钮来启动自动拼接。拼接完成后,速拼还允许对截图进行裁切或调整为「拼接」或「字幕」模式。
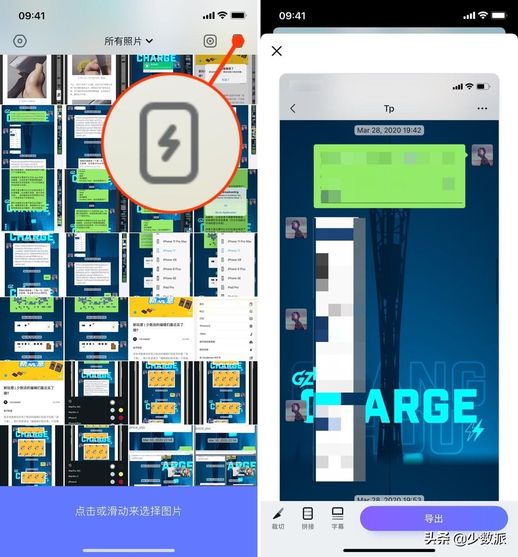
Picsew 的自动拼接功能则相对隐藏,当你进行截图时,Picsew 会在底部显示「最近的长截图」,点击即可自动拼接。你还可以利用 Picsew 的 Widget 小组件功能,在完成截图后直接下拉通知中心,Picsew 将自动完成拼接并提供保存选项,整个过程无需打开 Picsew 应用或相册。
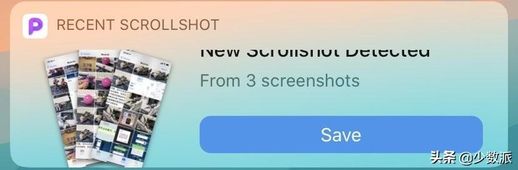
Picsew 的 Widget 小组件
在手动选择截图方面,Picsew 和速拼的体验类似。两者都支持滑动多选和一键清空功能。如果在选择后取消其中一张截图,截图的顺序也会自动调整。在长按截图时,两者有所不同。Picsew 采用预览选择界面,你可以左右滑动查看截图并进行选择,而速拼则使用类似 Haptic Touch 的预览方式,松开手后会返回原界面。
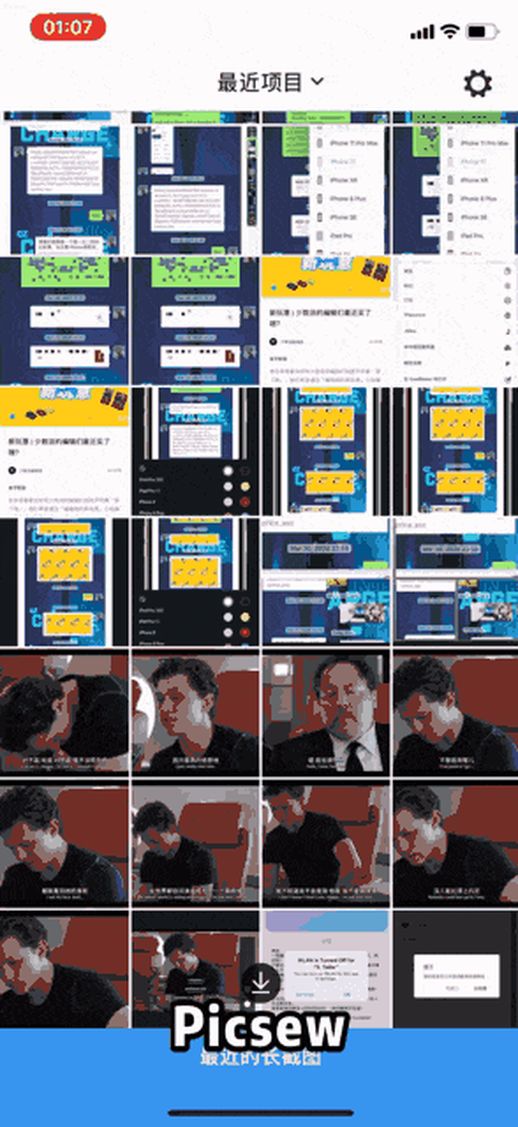
在拼接后的处理上,Tailor 仅能将图片保存至相册,不支持裁切。而 Picsew 和速拼则提供了丰富的裁切选项,包括对图片的首尾、左右和拼接位置的调整,且支持放大,操作较为精细。

Picsew 和速拼支持裁切
在手动组的应用中,Tailor 不支持 URL Schemes 和 Widget 小组件,而 Picsew 和速拼在解锁完整版后,均支持 URL Schemes 和 x-callback-url,并提供了详细的使用说明。
在 Widget 小组件方面,两者差异较大。Picsew 的 Widget 小组件仅支持自动拼接,无需打开应用即可操作。而速拼则提供了两个 Widget,允许快速跳转到应用中的具体功能。
速拼的 Widget
在保存功能方面,Picsew 和速拼都支持自动删除原图(可在设置中开启)。Picsew 还允许对保存功能进行自定义设置,如保存格式、是否启用 HEIC 和无损压缩等。Tailor 不支持自动删除原图。
使用滚动组的应用时,你需要在「系统设置 - 控制中心 - 自定控制」中将「屏幕录制」添加进控制中心。在进行长截图时,最好先加载完整的截图内容,然后在控制中心中长按「屏幕录制」,选择相应应用,再点击「开始直播」即可。
通过「直播」进行长截图
在滚动过程中,你只需在某个位置停留片刻即可完成截图,然后在弹出的窗口中跳转至应用查看效果并保存。由于滚动截图的特性,用户通常无法隐藏某一段内容,只能进行首尾裁切。
值得一提的是,在滚动组的三款应用中,只有滚动截屏支持自定义自动停止的等待时间。而其他两款应用没有相关设置,默认停止时间约为 3 秒。
滚动截屏支持自定义停止时长
除了支持手动拼接的速拼外,滚动截屏和 Scrolling Tailor 的界面和功能相对简单,主要提供截图后的预览和裁切功能。在没有截图的情况下,Scrolling Tailor 支持查看历史长截图,而滚动截屏则仅能查看最后一张长截图。
完成截图后,速拼的裁切操作与手动选择时类似,支持调整首尾、左右和拼接位置,能够通过调整拼接位置来隐藏部分区域。而滚动截屏则仅支持首尾裁切,通过「首一刀,尾一刀」的方式实现。Scrolling Tailor 的裁切功能较为基础,只能进行首尾裁切和旋转,不支持放大,处理过长的长截图时可能导致内容不清晰。
在保存时,滚动截屏支持修改保存格式和截图套壳,而 Scrolling Tailor 则不支持。
综合来看,手动组的 Picsew 和速拼在操作体验上不分上下。两者功能丰富,无论是手动拼接还是利用 URL Schemes 实现自动化操作都很出色。Tailor 在自动拼接方面有所优势,但在功能上略显逊色。
在截图效果方面,我们对这五款应用进行了测试,包括拼接准确度、速度以及对复杂背景的处理等方面。测试内容包括少数派文章(共 19 张截图)和微信聊天界面(共 11 张截图),设备为 iPhone 11,不同设备上的表现可能有所差异。
Picsew 在处理复杂背景和大量图文信息的截图时表现稳健,拼接速度控制在 1 秒以内,拼接效果也很出色,唯一的小问题是在微信聊天界面的一个活动账单和转账气泡上出现了错拼,但可以通过手动调整修复。Picsew 还能够很好地处理截图中的浮动元素,例如少数派文章中的顶栏,处理得相当精准。
速拼在拼接速度和效果方面与 Picsew 相差无几,同样控制在 1 秒以内,并且在拼接细节上做得非常好。速拼的拼接过渡处有较长的渐变效果,视觉上更为舒适。相比之下,Picsew 的背景拼接痕迹较为明显。
Tailor 在手动组中表现稍显逊色,拼接速度较慢,通常需要 6-7 秒,虽然拼接效果总体不错,但在处理复杂背景时,Tailor 没有特别的优势。由于 Tailor 不支持调整拼接位置,应用中出现的错误很难修复。
在滚动组的应用中,滚动截屏表现稳定,无论是在正常还是高速滚动下,拼接效果都比较可靠。尽管在聊天截图中出现了滚动条,但整体表现还是可以接受的。而 Scrolling Tailor 的裁切功能较为基础,特别是在处理长截图时效果不佳。
Picsew 和速拼在手动组中都具备
针对截图效果方面的测试,无论是处理复杂背景还是高速度滚动,Picsew 和速拼都展示了较高的拼接准确度和处理能力。Picsew 在应对复杂背景时表现得尤为稳健,处理浮动元素的能力也非常强。速拼则以其细腻的拼接细节和渐变效果赢得了用户的好评,虽然 Picsew 的背景拼接痕迹稍明显,但总体表现依然出色。
别忘了查看文章末尾的对比表格,这将为你提供更直观的对比信息,帮助你做出最终的决策。
