iphone7怎么录屏 iphone7录屏功能在哪
在当今数字时代,录屏功能已成为许多用户日常工作的重要工具。尽管Windows 10提供了更直观的录屏选项,Windows 7同样具备自带录屏的能力。本文将详细介绍在Windows 7系统上进行屏幕录制的两种有效方法,帮助用户轻松捕捉屏幕内容。
可以通过Windows自带的步骤记录器来实现录屏。这个工具以图文形式记录操作步骤,非常适合制作教程。要启动步骤记录器,用户需使用快捷键打开运行窗口,并输入特定命令。

具体操作步骤如下:
第一步:
在Windows 7电脑上,按下【Win+R】组合键,运行窗口便会弹出。

第二步:
在运行窗口中输入命令【psr.exe】,然后点击【确定】按钮,启动步骤记录器。
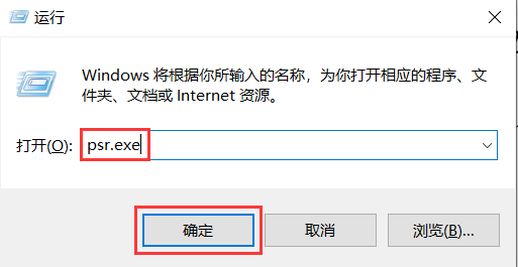
第三步:
点击【开始记录】后,步骤记录器便会开始自动捕捉屏幕上的操作。这一过程会生成包含图片和文字的记录,就像制作了一本操作手册。

需要注意的是,步骤记录器生成的内容为静态图片和文字,无法录制声音。如果用户希望录制视频,可以选择专业的录屏软件。在此,小编推荐使用
数据蛙录屏软件
,它不仅支持Windows 7,还兼容其他多个操作系统,功能丰富,适合多种录制需求。
使用数据蛙录屏软件的步骤如下:
第一步:
在搜索引擎中搜索“数据蛙录屏软件”,下载并安装该软件。安装完成后,可以将软件图标放置在桌面,方便日后使用。这款软件提供了清晰易懂的界面,并且涵盖了视频录制、音频录制、游戏录制等多项功能。

第二步:
启动软件后,选择【视频录制】模式。界面上提供了全屏、自定义录制、设置排除窗口、摄像头以及声源选择等多项功能。用户可以选择仅录制系统声音或麦克风音频,也可以同时录制两者。设置完成后,点击右侧的“REC”按钮开始录制。

第三步:
在录制过程中,用户可以随时点击【暂停】按钮暂停录制。软件还允许在录制过程中添加文字、图片和其他效果,使得录制内容更加丰富。录制完成后,点击红色按钮结束录制,系统会自动转到预览窗口。
第四步:
在预览窗口中,用户可以观看录制好的视频。如果对视频满意,点击绿色的“完成”按钮保存。如果需要编辑视频,可以使用“高级剪辑”功能进行分段和合并等操作,软件还支持视频的压缩和格式转换。
以上两种方法都能有效帮助用户在Windows 7系统上进行屏幕录制。无论是使用内置的步骤记录器,还是借助功能强大的数据蛙录屏软件,用户都可以根据自己的需求选择合适的工具进行录制。如果你有录制视频的需求,数据蛙录屏软件无疑是一个理想的选择。它不仅操作简单,而且能够生成高质量的视频文件,非常适合各类用户使用。

