复印机的使用方法图解 复印机怎样使用
复印机的扫描功能在日常办公中非常实用,掌握正确的设置方法能够提升工作效率。本文将详细介绍如何配置复印机的SMB和FTP扫描方式,帮助用户顺利完成文件扫描和传输。
开始之前需要在电脑上创建一个专用的文件夹,用于存放扫描文件。建议选择本地磁盘的D盘或E盘,在根目录下新建一个文件夹并进行重命名,使用英文名称更为方便,比如可以命名为“scanfiles”。
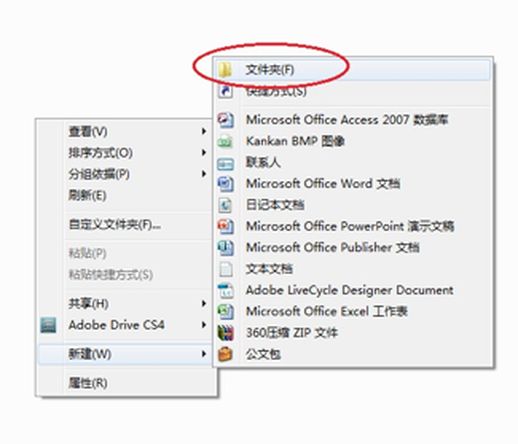
接下来,找到“scanfiles”文件夹,右键点击并选择“属性”。在弹出的窗口中,切换到“共享”选项卡,点击“共享”按钮。
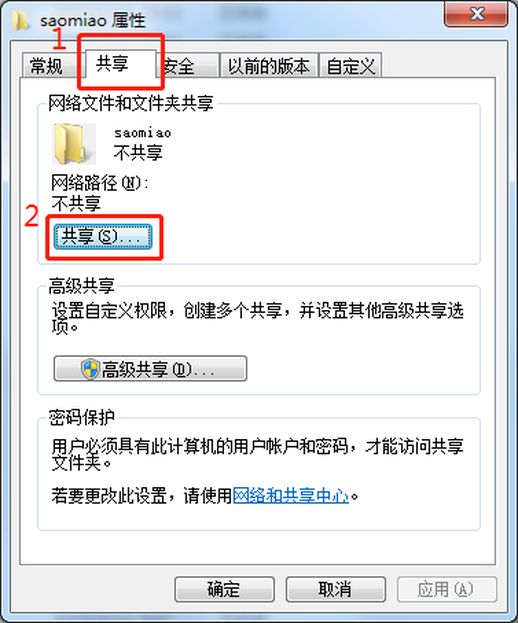
在共享设置窗口,点击下拉菜单选择“everyone”用户并添加,确保给予“读取/写入”权限,之后点击“共享”以完成设置。
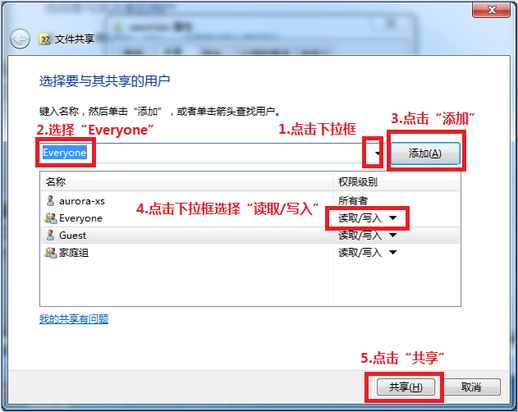
返回到属性窗口,接下来需要设置“网络和共享中心”。
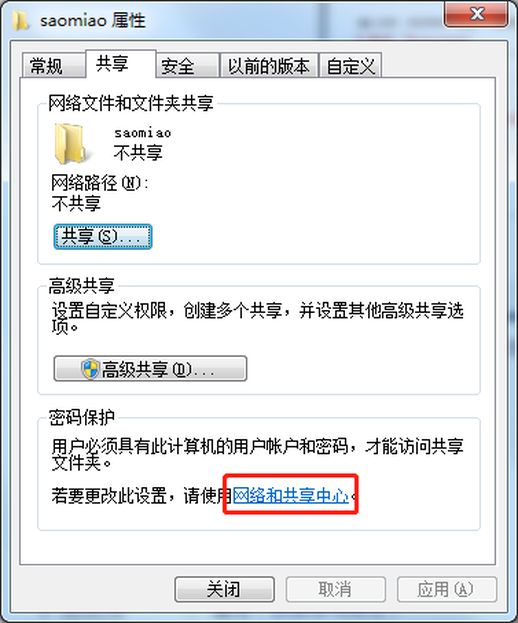
在此处将网络发现和共享选项全部启用,并关闭密码保护功能。
请注意,这里有“家庭或工作”和“公用”两个网络配置,都需要进行相同的设置。
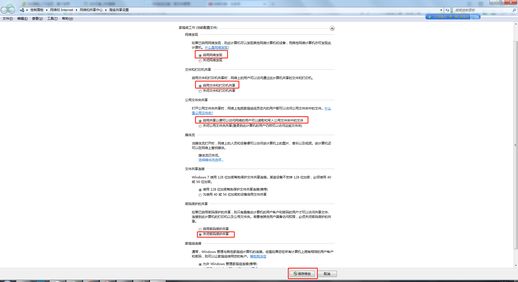
完成以上设置后,点击“保存修改”以确保设置生效。
接着,打开“控制面板”,找到“管理工具”,并选择“本地安全策略”。双击“本地安全策略”进入设置界面。
在网络访问选项中,将“本地账户的共享和安全模型”修改为“仅来宾”,同时将“将Everyone权限应用于匿名用户”设置为“已启用”。
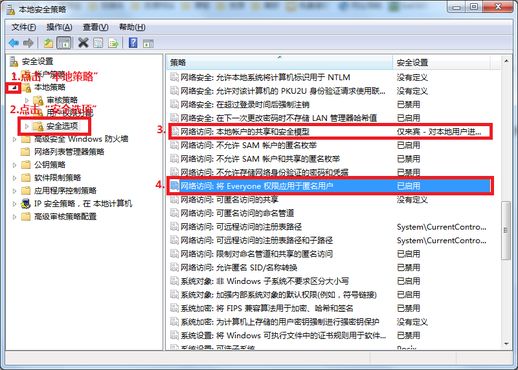
至此,电脑端的文件夹共享设置已完成。
下一步是访问复印机的网页进行目的地注册。打开浏览器,输入复印机的IP地址,按回车键进入设置界面。
在界面中选择“目的地注册”,然后点击“新注册”,接下来选择“SMB”作为扫描方式。
按照要求填写相关信息后,点击“确定”。如果出现“完成通讯簿注册”的提示,恭喜你,注册成功!
接下来介绍FTP扫描的设置,这需要先安装官方提供的FTP软件。需要此软件的朋友可以私信我。
安装过程非常简单,双击程序并按照提示完成安装,最后点击“Finish”结束安装。
安装后,桌面上会出现两个FTP软件的图标。在FTP设置页面,用户可以指定用于存放扫描文件的文件夹位置。
设置完成后,打开“FTPUtility”软件以启动服务。
然后,打开浏览器,输入复印机的IP地址,选择“目的地注册”,然后选择“FTP”。
按照界面提示填写相关信息后,再次点击“确定”。同样,如果显示“完成通讯簿注册”的提示,表示注册成功。
需要特别注意的是:
确保FTP服务已开启。
关闭电脑的防火墙以避免干扰。
注册通讯簿时,主机地址需使用IP地址。
FTP扫描有一个不足之处,即只能使用固定的电脑IP进行注册。由于大多数电脑是设置为自动获取IP,如果电脑的IP地址发生变化,扫描将会失败。为了解决这个问题,可以考虑将电脑的IP地址固定。
今天的分享就到这里,希望能帮助大家更好地使用复印机进行扫描。对于复印机的使用和维护,如果有兴趣的小伙伴欢迎一起交流!
