联想拯救者进入bios 联想拯救者进入bios设置按哪个键盘
在现代科技飞速发展的时代,电脑的操作系统和硬件管理显得尤为重要。对于许多用户来说,BIOS的设置似乎是一个神秘的领域,但其实,了解并掌握这一基本系统,能大大提升使用体验。本文将为您揭开联想拯救者R7000系列BIOS的操作秘笈。

提到BIOS,很多人都会感到一阵无奈。基本输入输出系统(Basic Input Output System),就是计算机硬件与软件之间的桥梁。在电脑组装完成后,BIOS负责确保各种硬件能顺利运行。这就像是一个在后台默默工作的管家,管理着计算机最核心的功能。
BIOS的主要功能在于提供底层硬件的设置和控制,通常在计算机启动时会执行自检程序,确保硬件的正常运作。当台式机发出一声蜂鸣,便是自检通过的信号。它不仅保存着启动程序,还记录着硬件信息,让计算机在开机时能够顺利运行。
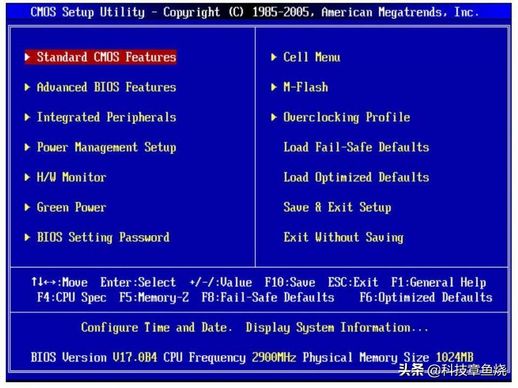
传统的BIOS界面可谓是“反人类”的存在,界面晦涩而古老,甚至让人倍感沮丧。对于大硬盘用户来说,限制也颇为多,如不支持超过2.2TB的硬盘,这实在令人苦恼。许多厂商开始推出更为友好的UEFI BIOS,它支持更大的硬盘、更直观的鼠标操作,甚至还加入了动画效果,尽管部分老旧系统可能无法兼容,但整体体验提升明显。
对大多数用户而言,进入BIOS的机会微乎其微,很多人甚至几年都未曾见过这神秘的界面。当遇到需要重装系统或开启虚拟化支持的情况时,这一切变得尤为重要。幸运的是,许多电脑厂商已经意识到这个问题,并开发了更易操作的BIOS图形界面。今天,我们将以联想拯救者R7000为例,深入探讨如何使用这个界面。

要打开联想拯救者R7000,首先按下电源键,然后不断按F2键(具体按键因主板而异),便可进入BIOS界面。与传统BIOS相比,联想拯救者R7000的新版BIOS界面显得十分炫酷,欢迎界面中有两个独特的LEGION LOGO,视觉效果令人眼前一亮。

在这个欢迎界面,用户能够看到笔记本的配置信息,以及独立的SN识别码。下方的Boot Device选项允许用户选择启动磁盘,通常是硬盘或U盘。当计算机启动后,完成自检后将根据Boot Device的设置来选择操作系统磁盘,通常将安装系统的U盘或硬盘设为首选启动项。选择好后,点击右下角的More Settings,便可以进入详细的BIOS设置界面。
联想拯救者系列新款的BIOS界面设计简约而美观,远离了传统BIOS的沉闷和恐惧。尽管界面依然使用英文,但整体操作清晰易懂,让人不禁感叹科技的进步。
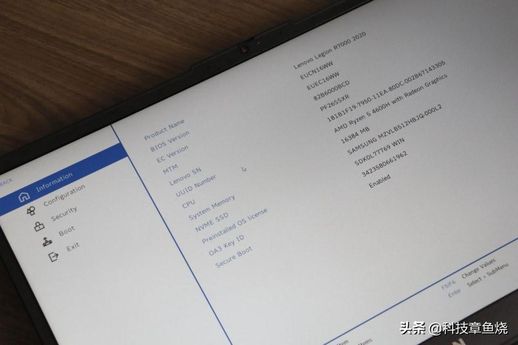
进入信息展示页面(Information),用户可以查看计算机的硬件配置和BIOS版本,信息一目了然,清晰明了。
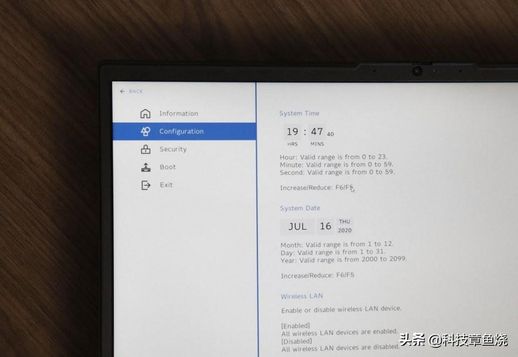
在系统设置界面(Configuration),可以手动调整系统日期和时间,开启或关闭无线网络,设定电脑在低电量或使用电池时是否可以为其他设备充电,还能管理Fn键的功能。AMDSVM功能的开启将支持虚拟化,用户可以在系统中运行虚拟机,这对开发者和技术人员而言尤为实用。
安全管理界面(Security)则提供了多种安全策略,AMD的PSP(AMD Platform Security Processor)功能可对电脑进行远程控制,即便在关机状态下也不受影响。用户还可以设置管理员密码和硬盘密码,从根本上增强电脑安全性。
引导界面(Boot)上,联想拯救者的BIOS直接提供USBBoot选项,方便用户通过U盘启动或安装系统。对于新手来说,这种设计极为友好,即使没有硬盘,用户也可以通过网络服务器读取数据并进入操作系统,只需开启PXE Boot to LAN或IPV4 PXE First选项即可。
联想拯救者R7000的BIOS操作教程简单易懂,其他2020年版本的拯救者也可适用。炫酷的设计与简易的操作,使得修复电脑、装系统的过程变得轻松愉快,今后再也不用为BIOS而烦恼。
