安装win7系统步骤 安装win7系统教程图解
欢迎大家再次来到万魔寺,本期我们将深入探讨微软官方原版Windows 7的安装全流程,确保您能够顺利完成系统的全新安装。无论您是第一次尝试还是有过经验,这里都有详细的步骤为您指引。

将系统安装U盘插入电脑,接着通过快速启动菜单选择U盘启动。
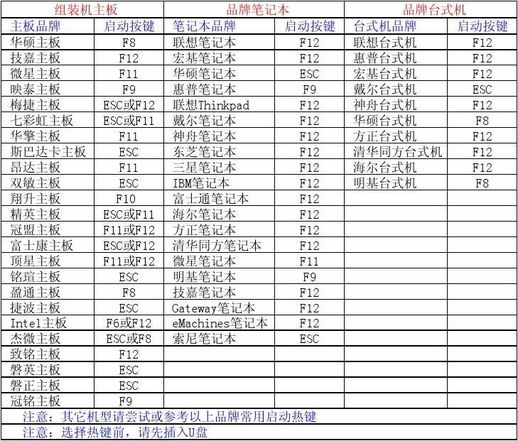
如果您之前观看过我们的相关视频,您应该对这一步骤非常熟悉。请根据您的主板品牌查找相应的启动键。
启动U盘后,您将看到选择语言和输入法的界面。保持默认设置,点击“下一步”。

接下来,选择“现在安装”。

在出现的条款中勾选接受,随后点击“下一步”。

因为我们要进行全新系统安装,选择“自定义”选项。
来到了分区界面,点击“驱动器选项”,然后选择“新建”。在弹出的窗口中输入想要的分区大小,建议C盘至少设置为50GB以上(单位为MB),计算时请记得1GB等于1024MB。
系统会提示您创建一个100MB的引导分区,直接点击“确定”即可。
接下来,您可以在未分配的空间内根据需要新建分区。如果您的硬盘已经分区且包含重要数据,请务必避免选择“删除分区”选项,以免丢失数据。
继续选择分区2,注意选择的分区是默认的C盘,系统将会安装在这里。点击“下一步”后,系统开始释放和安装,耐心等待,这个过程会根据您的电脑配置有所不同。
安装期间,电脑将会重启两次,重启后继续安装,接下来您将看到设置界面。
在此输入自己喜爱的用户名,点击“下一步”。如果需要设置密码,请输入并确认;若不需要,则直接点击“下一步”。
有正版秘钥的用户可以在此输入,没有的可选择“跳过”。接着,选择“使用推荐设置”。
设置完时间后,点击“下一步”,稍等片刻,您将进入桌面。
您会发现桌面上除了回收站一片空白,这就是官方原版镜像纯净无捆绑的特点。
至此,官方原版Windows 7的完整安装流程已经结束。
后续,请安装之前准备好的驱动软件,首先更新网卡驱动,其余驱动和软件可通过网络逐个下载安装。
需要特别注意的是,使用Intel第六代以上CPU的系统在安装Windows 7后,可能会遇到USB接口无法识别或无法启动的情况。建议硬件较旧的电脑安装Windows 7,而较新硬件则直接安装Windows 10,以应对Win7已停止支持的现状。
下期我们将分析微软官方原版Windows XP的完整安装流程。希望大家每天学习一点点,进步一点点,我们下期再见!
