电脑检测不到音频设备 电脑没有声音的原因
在使用Windows系统时,音频问题是一个常见的烦恼,尤其在更新后可能会面临设备无法识别的情况。许多用户在升级到Windows 10或Windows 11后,发现自己的音频输出和输入设备无法正常工作,这不仅影响日常使用,还可能带来诸多不便。下面的解决方案将帮助你快速定位和修复这些问题。
最近,一位用户在将Windows 10更新至21H2后,发现音频设备无法正常工作。鼠标悬停在任务栏的音量图标上时,系统提示“没有安装音频设备”。为了寻求解决方案,该用户尝试了重装Windows 11,但依然无济于事,点击声音图标后出现“找不到输出设备”的提示。
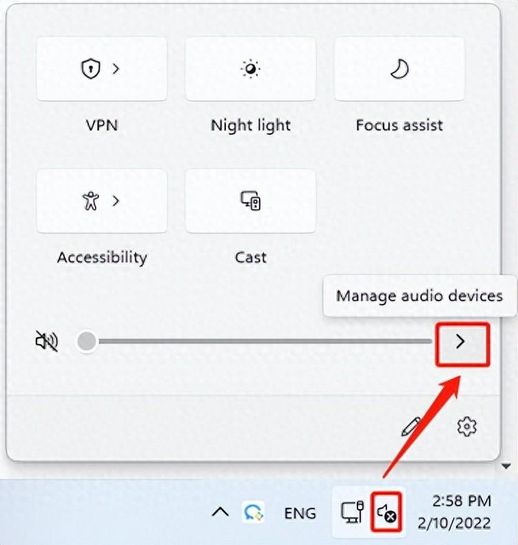
如果你也遇到类似情况,在Windows 10或Windows 11中无法找到音频输出或输入设备,将无法正常播放声音。尽快解决此问题至关重要。以下的步骤适用于众多主流电脑品牌,如戴尔、联想、惠普、华硕、东芝及宏碁等。
确保你的音频输出设备已正确连接至计算机。若系统未识别设备,请进行以下操作:
打开“Windows 11设置”并导航到“系统”下的“声音”选项。
在声音设置页面,双击输出部分列出的音频设备以查看其详细属性。
在选定的输出设备属性页面中,确保勾选“允许应用程序和Windows使用此设备进行音频播放”。
如果在输出部分未能看到任何设备,点击“配对新输出设备”旁的“添加设备”按钮,按照提示完成设备添加。
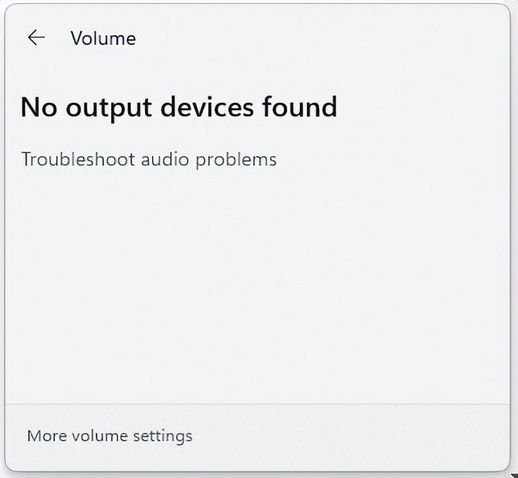
有时候,输出设备未被发现可能是由于该设备被禁用。若确认如此,需要手动启用它。操作步骤如下:
打开Windows 11设备管理器。
展开“声音、视频和游戏控制器”以显示所有输出设备。
若设备图标上有向下箭头,则表示该设备已被禁用。右键单击该设备,选择“启用设备”。
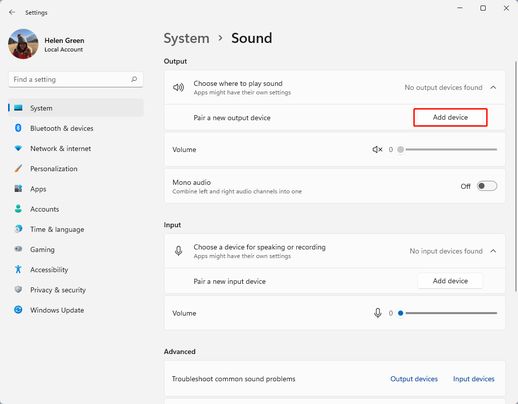
如果输出设备没有箭头标记,表示它已启用。这种情况下,可以尝试禁用后再重新启用,看看是否能解决未发现声音输出设备的问题。
大多数音频问题的根源往往在于过时或损坏的驱动程序。如果你的情况正是如此,可以通过更新或重新安装音频驱动程序来修复。方法相对简单,在设备管理器中右键点击输出设备,选择“更新驱动程序”或“卸载设备”。
若选择“卸载设备”,重启电脑后,系统将自动下载并安装新驱动程序。如果选择“更新驱动程序”,你需要进一步选择“自动搜索驱动程序”或“浏览我的计算机以查找驱动程序”。
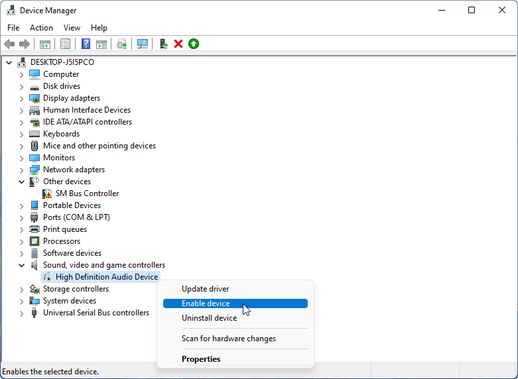
如果系统提示你已安装最佳驱动程序,可以通过Windows更新进一步查找更新,或者访问设备制造商的网站获取最新驱动程序。
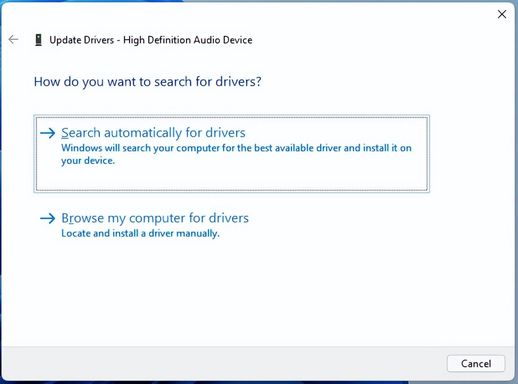
直接从Windows设置中更新操作系统也是一个好办法,这样可能会带来声卡驱动的更新,或者你可以选择将Windows恢复到之前的状态。
如果仍然面临输出设备未被识别的问题,可以尝试回滚声音驱动程序。只需在设备管理器中双击目标输出设备,打开其属性页面,在“驱动程序”选项卡中选择“回滚驱动程序”。若该选项不可用,表示没有旧版本的驱动程序可供回滚。
对音响设备进行故障排除也是一个有效的措施。右键单击任务栏中的声音图标,选择“声音问题疑难解答”,系统会自动检测并尝试解决问题。
有可能是病毒或恶意软件影响了声音设备的正常使用。为了确认这一点,建议进行病毒扫描:
打开Windows 11命令提示符(CMD)。
输入命令:sfc/scannow,然后按回车键。
等待扫描完成。
如果电脑中存在病毒或损坏的系统文件,这个命令将有助于修复。也可以借助防病毒软件进行全面扫描,以确保系统的安全和稳定。
针对“未找到输入设备”或“未安装音频输入设备”问题,解决办法与上述音频输出问题相似。可以通过修改麦克风隐私设置来处理输入设备未被识别的问题。前往“设置>隐私和安全>麦克风”,确保“麦克风”访问已启用,并可选择哪些应用程序能使用计算机上的麦克风。
通过这些步骤,用户可以有效解决Windows系统中音频设备无法识别的问题,从而恢复正常的音频功能。及时
