笔记本触摸板怎么开 笔记本上的触摸板开关
使用笔记本电脑的朋友们,常常会遇到在打字时不小心触碰到触摸板,导致光标意外移动或操作失误。这时,许多人选择禁用触摸板功能。当需要重新启用它时又不知所措。接下来,将详细介绍如何轻松实现这一操作。

禁用触摸板的步骤十分简单。按下“
windows+I
”组合键,即可打开Windows设置界面。
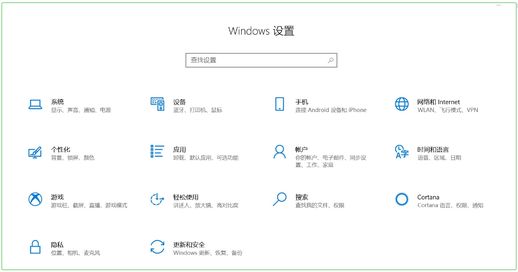
在设置中,找到并点击“
设备
”选项。

进入设备界面后,选择“
触摸板
”选项。可以看到右侧的触摸板开关,默认是开启状态。只需用鼠标点击该开关,即可将触摸板功能关闭。从此在使用键盘时,即使触碰到触摸板,也不会产生干扰。
那么,如何重新启用触摸板呢?这其实也很简单,通常我们在操作电脑时都会使用鼠标,此时只需在设备界面再次点击“
触摸板
”的开关即可轻松恢复功能。
但有时可能忘记带鼠标,此时只能通过键盘操作。同样按下“
windows+i
”键打开Windows设置界面,接着按下“
Tab键
”和“
方向键
”将光标移动到“
设备
”选项上,然后按下回车键进入设备设置。
在设备界面中,继续使用“
Tab键
”与“
方向键
”将光标移动至“
触摸板
”的开关,最后按下“
空格键
”即可启用触摸板功能。
通过上述步骤,用户可以根据需要随时切换笔记本电脑上的触摸板功能。掌握这些技巧后,使用笔记本将更加顺畅。如果还有其他实用技巧,欢迎关注我的主页。感谢大家的支持!
继续深入探讨触摸板的使用和相关设置,可以帮助用户更好地适应和优化自己的使用体验。

在触摸板的使用过程中,除了启用和禁用功能外,许多笔记本还提供了更多的自定义选项。这些选项允许用户调整触摸板的灵敏度、手势功能等,从而提高操作的准确性和舒适度。
一、调整触摸板灵敏度
对于不同用户来说,触摸板的灵敏度可能需要根据个人习惯进行调整。通常在“
触摸板
”设置中,可以找到灵敏度选项。有的设备会提供多个档位,用户可以选择适合自己的灵敏度等级,从而避免误触或操作不灵敏的问题。
二、启用手势功能
许多现代笔记本电脑支持多种手势操作,例如两指滑动、三指切换应用等。这些手势功能可以极大地提高工作效率。用户可以在触摸板设置中找到手势选项,开启自己需要的手势功能。在某些设备上,甚至可以自定义手势的具体操作,使其更符合个人使用习惯。
三、更新触摸板驱动程序
为了确保触摸板能够正常工作,定期检查并更新驱动程序也是非常重要的。在设备管理器中,用户可以找到触摸板设备,右键选择“更新驱动程序”,系统将自动搜索最新版本并安装。更新驱动程序后,触摸板的性能往往会得到显著提升,解决一些潜在的问题。
四、常见问题解决
在使用触摸板时,可能会遇到一些常见问题,例如触摸板失灵、无法识别等。遇到这些情况时,首先建议检查触摸板是否被意外禁用,或者驱动程序是否需要更新。如果问题依旧存在,可以尝试重启电脑,或进入BIOS检查触摸板的设置。
在处理这些问题时,保持耐心,逐一排查,通常都能找到解决办法。
通过以上这些技巧,用户可以更加灵活地使用笔记本电脑的触摸板。无论是办公、学习还是休闲娱乐,优化触摸板的使用都能让操作更加顺畅。如果想了解更多笔记本使用技巧和设置,欢迎继续关注我的主页,期待与大家分享更多实用内容!

