自动开关机 手机如何定时开关机
在现代工作环境中,合理管理电脑的开关机时间不仅能够节省电力,还能提高工作效率。本文将探讨如何在没有硬件支持的情况下,利用Windows系统自带的任务计划程序和休眠功能实现定时开关机的效果。
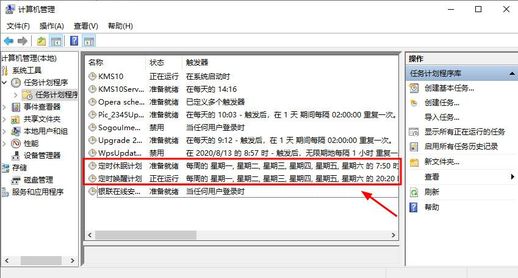
Windows操作系统提供了多种电源管理模式,包括关机、重启、注销、睡眠和休眠。其中,睡眠和休眠容易混淆。睡眠状态通过将当前工作状态暂存于内存中来实现快速恢复,但如果断电,内存中的数据将会丢失。而休眠则将所有数据存储到硬盘上,彻底切断对设备的电源,即使在断电情况下,数据也不会丢失。混合睡眠则结合了这两者的优点,既将数据暂存于内存中,又在硬盘中保留一份,以保障数据安全。
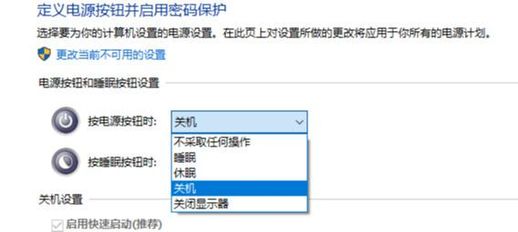
要检查电脑的休眠模式是否开启,可以在CMD命令窗口输入命令:powercfg/a,若显示“休眠尚未启用”,则需要通过命令:powercfg-hon来激活休眠功能。
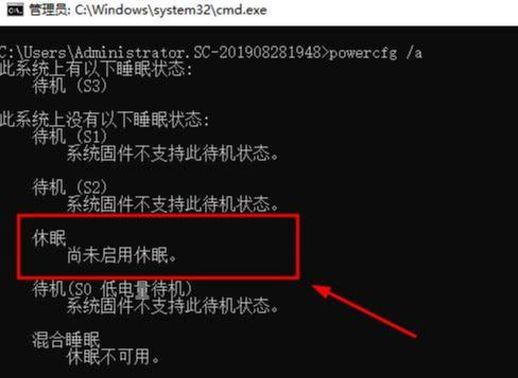
接下来,设置定时休眠计划的步骤与定时关机类似。参考之前的文章【Windows系统定时开关机设置,让你告别开机烦恼,也不用担心忘关电脑了!】。不同之处在于“启动程序”的参数设置,此处将程序或脚本的设置改为“shutdown”,参数则更改为“-h”,指令即为将计算机休眠。
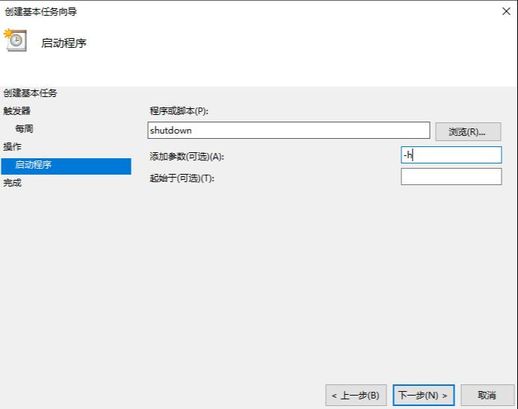
完成设置后,双击该任务,在【常规】选项卡中选择“安全选项”,勾选“不管用户是否登录都要执行”并确保选中“使用全高权限运行”,同时确认操作系统为“Windows10”。
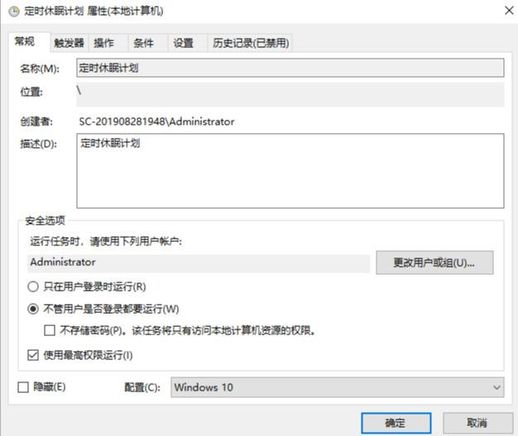
由于我们要进行的是定时唤醒而非关机,所以需要新建一个任务。在“启动程序”选项中,可以随意选择一个程序。当达到设定时间,只要该程序能够被找到,电脑就会自动唤醒(该程序在唤醒后不会被执行)。
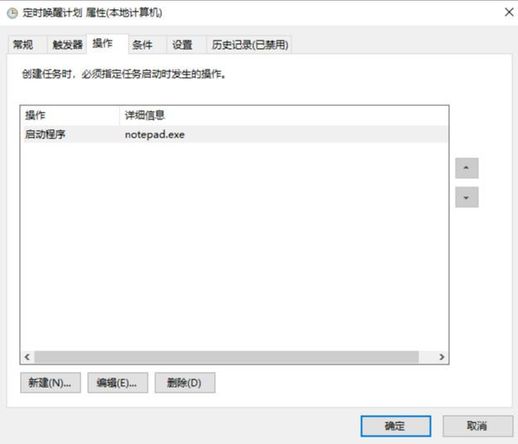
再次设置后,双击该任务,在【条件】选项卡中勾选“唤醒计算机运行此任务”,否则将无法实现定时唤醒。在【常规】选项卡中修改“安全选项”。如出现“所指定的账户名称无效”的错误提示,点击Administrator旁边的“更改用户或组”,输入你的用户名,然后点击“检查名称”,系统会自动补全计算机名称,最后确认即可。
通过这一系列设置,可以实现每天晚上8:20自动休眠,早上7:50自动唤醒,免去麻烦,不再需要同事帮忙开机,避免因忘关电脑而遭受罚款。以上便是本文为大家分享的【万能的Windows定时开关机设置方法详解,不需要BIOS支持!】。希望这些步骤对你有所帮助,若有任何疑问,欢迎留言交流。
