电脑蓝屏开不了机按f8 电脑蓝屏修理大概需要多少钱
在使用电脑的过程中,开机时遇到无法启动的情况是一个常见问题。无论是笔记本还是台式机,了解可能的原因和解决方案,对于用户来说尤为重要。接下来,将详细探讨一些常见的故障情境及其对应的恢复方法。
若电脑无法正常启动,最常见的原因之一可能与BIOS设置相关。尝试进入BIOS界面,若发现电池电量不足,可以更换BIOS电池。如果电池没有问题,尝试将BIOS恢复至出厂设置,或者将BIOS电池放电。如果这些方法依然无效,考虑修复操作系统。
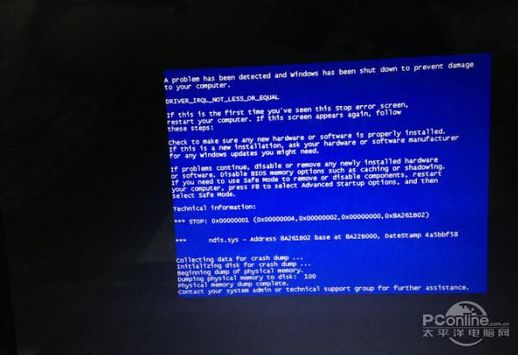
如何恢复系统?
1. 启动电脑时按F8,待高级选项出现后松开,选择“最近一次的正确配置”并回车修复。
2. 若无法解决,继续按F8进入安全模式,使用系统自带的还原功能,将系统恢复到未发生故障的状态。
3. 如果问题依然存在,插入系统安装盘,打开命令提示符并输入“SFC /SCANNOW”(注意SFC和/之间有空格),系统会自动进行文件的修复。
4. 若故障依旧,可以在BIOS中将光驱设为首选启动设备,插入系统安装盘并按R键选择“修复安装”。
5. 如果以上方法无效,最终建议重装操作系统。
如果修复安装可以解决问题,那将是一个既能修复系统又能保护C盘文件的好选择。
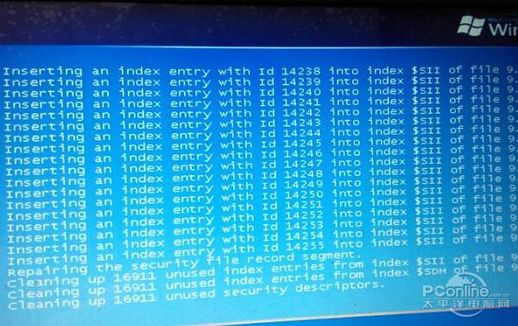
当电脑在启动时发生死机,故障可分为开机自检时和操作系统载入时两种情况。以下是针对开机自检时死机的具体排查方法:
(1) 确认故障发生前的情况。如果是搬动电脑后出现死机,可能因内部部件在移动中松动而接触不良。打开机箱,重新紧固内存、显卡等部件。
(2) 如果在BIOS程序升级后死机,可能是由于升级失败或与硬件不兼容,需恢复到原来的BIOS程序。
(3) 若是在调整BIOS设置后死机,尝试将设置恢复为出厂默认。
(4) 如果死机与CPU超频或升级有关,恢复CPU的正常频率。
(5) 当启动时出现“Keyboard Error(键盘错误)”或“Harddisk install failure(硬盘安装失败)”,应检查设备是否连接正常或需要更换故障设备。
(6) 如果屏幕提示“Disk Boot Failure(无效的启动盘)”,则说明系统文件丢失或硬盘分区表损坏,需修复相关文件。
(7) 检查机箱内部是否有灰尘,灰尘可能导致电路接触不良,从而引发故障,因此清理灰尘至关重要。
(8) 如果问题仍未解决,考虑通过替换法检测硬件设备的兼容性和质量问题。
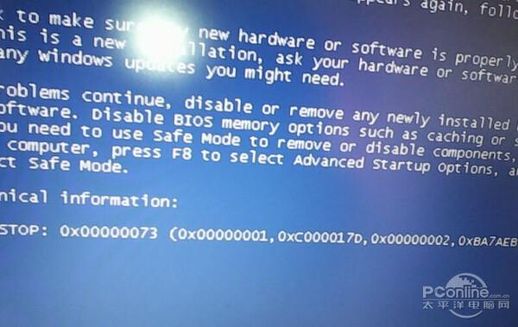
针对电脑在载入操作系统时死机的情况,以下是有效的检修方法:
(1) 观察错误提示,如果提示系统文件丢失,可能是相关文件损坏。可尝试从其他正常电脑中复制文件。
(2) 如果出现蓝屏,通常是由于硬盘坏道引起的,应使用启动盘运行“Scandisk”检测并修复坏道。
(3) 若没有以上问题,建议使用杀毒软件全面扫描,如果发现病毒,清除后重新启动电脑。
(4) 如果安全模式下可以启动,再尝试退出并重启,看是否还会死机。
(5) 如果仍然死机,使用备份的Windows注册表进行恢复,观察是否正常。
(6) 进入安全模式,运行“sfc”命令,检查系统文件,如发现错误,插入系统光盘选择还原文件。
(7) 最后如果系统依旧死机,考虑重新安装操作系统。
恢复BIOS默认值时,建议拔插显卡和内存,并清理其金手指部分。
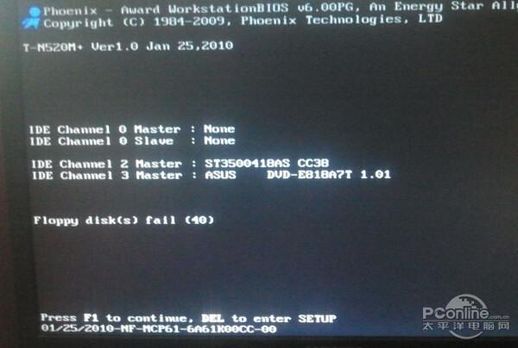
关于无法启动操作系统的各种诊断方法,首先要检查电脑在开机时是否已经开始启动。如果在启动时死机、蓝屏或自动重启,说明硬盘的分区表和主引导记录正常,排除相关故障。
第1步:启动电脑进入安全模式,若无法启动,则可能是病毒、系统文件丢失等问题。
第2步:运行杀毒软件,若有病毒,需处理后重新启动电脑。
第3步:若未发现病毒,使用“系统还原”功能查看是否能恢复正常。
第4步:如果无法从安全模式启动,使用安装光盘重新安装操作系统。
第5步:清洁内部灰尘,重新安装内存等设备,再尝试安装系统。
第6步:如果问题依旧,可能是硬件故障,需更换相关硬件。
第7步:如果成功安装系统而无故障,则说明原系统文件已损坏。
第8步:如安装后故障依旧,需检查硬盘是否有坏道或驱动程序兼容性问题。
第9步:如果进入安全模式成功,需逐一检查并更新驱动程序。
以上就是关于电脑无法启动时的常见故障及其解决方案。希望大家能够参考这些方法,找到合适的解决办法,顺利恢复电脑的正常使用。
