系统盘制作u盘 win10装机教程u盘启动
在如今的计算机使用环境中,安装操作系统的方式多种多样。对于许多普通用户而言,传统的光盘安装方法显得有些笨重,尤其是在便携的小型笔记本电脑中,缺少光驱使得这一方式更为不便。使用U盘进行系统安装逐渐成为一种更为灵活、实用的选择。以下将介绍两种通过U盘安装Windows操作系统的方法。
方法一:使用Windows7USB/DVDDownloadTool制作安装盘
Windows7USB/DVDDownloadTool是由微软官方推出的一款工具,旨在帮助用户轻松将U盘制作成Windows 7的安装盘。需要下载该工具并进行安装。准备一个容量大于4GB的U盘,并务必将其数据备份,因为在制作过程中,U盘将被格式化。还需从微软官方网站下载Windows 7的镜像文件。在这些准备工作完成后,双击打开Windows7USB/DVDDownloadTool。
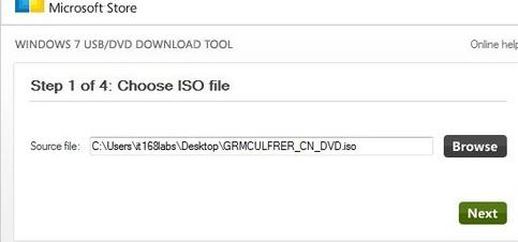
启动Windows7USB/DVD
进入工具的初始界面后,点击“Browse”按钮,选择之前下载的Windows 7镜像文件,然后点击“Next”继续。
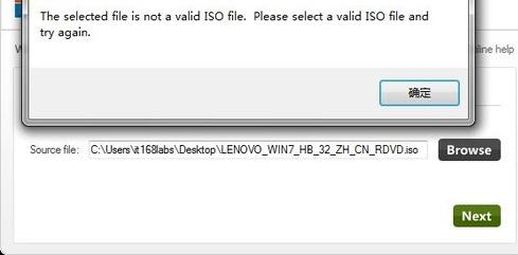
注意:使用官方镜像的重要性
如果使用非官方提供的Windows 7镜像,点击“Next”后会出现错误提示。以联想系统盘为例,系统将无法继续操作。
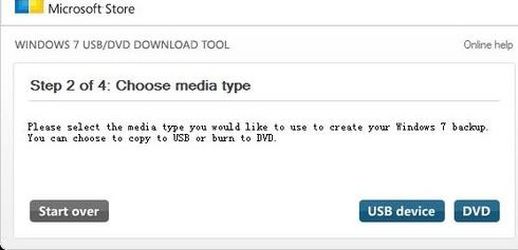
成功进入下一步
若使用的是官方镜像,则能够顺利进入下一步。在这里,用户可以选择制作安装盘的介质,U盘或DVD光盘均可。在此情况下,我们选择“USB device”。
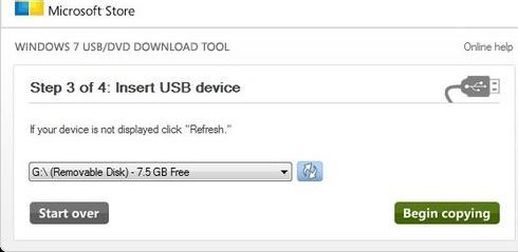
确保U盘被识别
在这个界面上,如果U盘已成功识别,将会显示在设备列表中。如果未被识别,用户可以点击设备下拉菜单旁的刷新图标进行检测。一般情况下,U盘会被正常识别。选择需要制作成安装盘的U盘后,点击右下角的“Begin Copying”按钮,软件便开始制作。
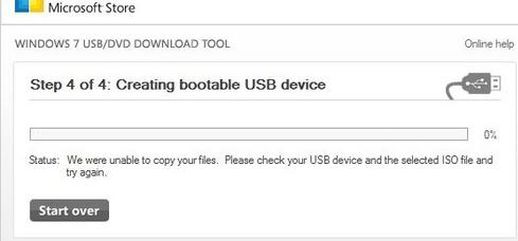
制作过程开始
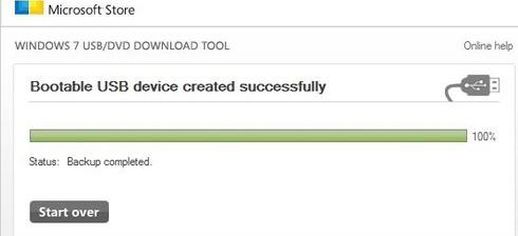
制作完成的提示
一旦制作完成,用户可以将U盘插入需要安装操作系统的电脑。确保该电脑支持从USB设备启动。插好U盘后,开机时根据提示按F12(各品牌电脑可能有所不同,例如惠普为F9,联想、DELL为F12)进入BOOT菜单,或者通过BIOS设置将USB设备设置为首选启动项,随后便可进入Windows 7的安装过程。
方法二:使用UltraISO制作系统安装闪存
除了使用Windows7USB/DVDDownloadTool外,用户还可以选择UltraISO进行U盘制作,其方法同样简单。首先需要下载UltraISO以及Windows 7的镜像文件,安装完UltraISO后,务必以管理员身份运行该程序,否则可能无法成功写入。
打开镜像文件
启动UltraISO后,选择要写入U盘的系统镜像文件,界面将显示该镜像的相关信息。
在启动菜单中选择写入硬盘映像
选择“写入硬盘映像”选项时,务必注意选择正确的写入方式。列表中提供USB-HDD、USB-ZIP、USB-HDD+和USB-ZIP+四种模式,建议优先使用带加号的模式,以提升启动兼容性。如果不成功,再尝试其他模式。确认选择后,点击“写入”。
当系统提示U盘数据将丢失时,确认继续操作,开始写入。几分钟后,制作便完成了。
与前一种方法类似,制作完成后,将U盘插入电脑,设置为U盘启动,进入Windows安装程序。
提示:
此方法不限于微软官方的Windows 7镜像,诸如联想系统恢复盘等其他镜像同样可以成功制作成U盘安装,极为方便。
通过以上两种方法,用户能够轻松实现Windows操作系统的安装。无论是选择Windows7USB/DVDDownloadTool还是UltraISO,这些工具都提供了便捷的解决方案,帮助用户在没有光驱的情况下顺利安装系统。选择适合自己的方式,轻松开始系统安装之旅吧。
