电脑重置需要多久 电脑重置需要多久?
在长时间使用电脑后,系统难免会积累大量的垃圾文件和碎片,导致运行速度下降。为了让电脑恢复最佳状态,很多用户选择恢复出厂设置。这不仅能清除无用文件,还能避免重装系统的繁琐过程。以下将详细介绍在不同操作系统上如何进行恢复出厂设置的步骤。
电脑使用一段时间后,常常会感觉速度变慢,这时不妨考虑恢复出厂设置。这一操作可以帮助清理系统中的冗余文件,同时保留C盘中的个人资料。具体该如何操作呢?接下来,我们将一步步演示这一过程。
一、Windows 10/8系统恢复出厂设置
1、按下键盘上的Win+I组合键,打开设置界面,然后选择“更新和安全”。

系统电脑图解1
2、在左侧菜单中点击“恢复”,接着选择“重置此电脑”,然后点击开始按钮。
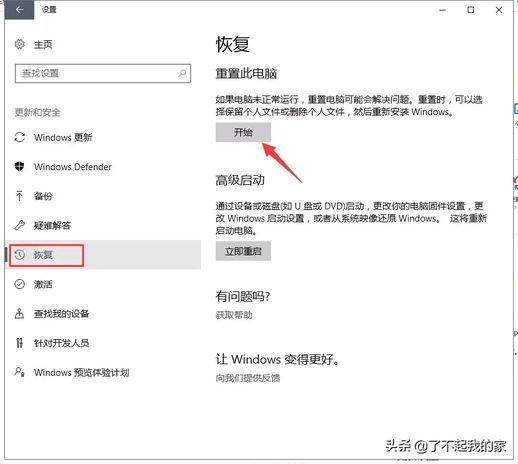
电脑恢复出厂设置电脑图解2
3、接下来会出现两个选项,用户该如何选择呢?
第一个选项是“保留我的文件”,这个选项只会删除安装的应用程序和恢复系统设置,但会保留用户的个人文件。虽然对于想要清除应用程序的用户来说这个选项似乎不错,但小编建议不选择,因为其效果有限。
第二个选项则是“删除所有内容”,这意味着将系统恢复到刚购买时的状态,所有文件和设置都将被清除。

电脑电脑图解3
4、接下来,你需要选择要删除的驱动器文件。
第一个选项只针对安装Windows的驱动器,也就是通常说的格式化C盘并重置系统。如果D盘或其他盘中有重要资料,务必选择这一选项。
第二个选项是格式化所有驱动器,包括C、D、E等所有分区。如果没有保存重要文件,且想要彻底清理电脑,可以选择这个选项,否则,请谨慎选择。

系统电脑图解4
5、接下来,系统会询问是否清理驱动器。
第一个选项是“仅删除我的文件”,这相当于快速格式化,虽然速度较快,但并不彻底,部分文件仍会保留,不推荐使用。
第二个选项是“删除文件并清理驱动器”,类似于低级格式化,能够彻底清理C盘,建议选择此项。

系统电脑图解5
6、系统会开始重置,整个过程中请不要进行其他操作。

电脑恢复出厂设置电脑图解6
二、Windows 7系统恢复出厂设置
1、同时按下Win+R快捷键,打开运行窗口,输入代码“sysprep”并确认。
电脑电脑图解7
2、找到并双击打开“sysprep”文件。
系统电脑图解8
3、在弹出的系统准备工具中,直接点击确定即可。
出厂设置电脑图解9
电脑恢复出厂设置电脑图解10
4、此时系统会自动重新启动,并开始重新安装系统。
系统电脑图解11
5、在安装完成后,系统会自动进入桌面,整个过程就结束了。
电脑恢复出厂设置电脑图解12
以上就是关于电脑恢复出厂设置的详细步骤。若在恢复过程中遇到问题,可以通过重装系统来解决。如无重装系统的条件,务必小心操作,确保数据安全。

