电脑无线设置 台式电脑怎么连无线网
在如今的数字时代,宽带网络依然在我们的生活、工作和商业活动中扮演着不可或缺的角色。虽然4G和5G网络的覆盖范围越来越广,但家用宽带的稳定性和速度仍是许多用户的首选。本文将通过设置家用路由器的WiFi为例,详细介绍如何配置宽带网络,使用户能够轻松上网。
需要将前端的宽带线连接到路由器的WAN口,同时确保上网的电脑通过网线连接到路由器的LAN口。不同类型的宽带入户线路(如电话线、光纤或盒网线)需要采用不同的连接方式,具体连接示意图如下:

一旦线路连接完成,
路由器的WAN口与有线连接电脑的LAN口对应的指示灯会持续亮起或闪烁
。如果指示灯不亮或电脑的网络图标显示为“×”,则需要检查网线是否连接稳固,必要时更换一根网线进行测试。
[1]
接下来,打开浏览器,并在地址栏输入TP品牌路由器的管理地址
(对于较早款路由器,可以尝试192.168.1.1;其他品牌的管理地址请参阅说明书或路由器标签)。首次使用时,系统会弹出窗口,要求
设置路由器的登录用户名和管理密码
。这一步就像给家门上锁,确保网络安全。如下图所示:

路由器首次使用设置管理密码的界面
[2]
成功登录后,路由器将自动检测当前的上网方式,显示如下界面:

路由器自动识别上网方式的界面
[3]
根据系统自动检测的结果,或者根据自己宽带的实际情况手动选择上网类型,填写相应的参数。这包括宽带拨号、自动获取IP地址和固定IP地址等几种方式。具体的上网方式由宽带服务提供商决定,若不清楚,可以直接联系运营商进行确认。如下图所示:
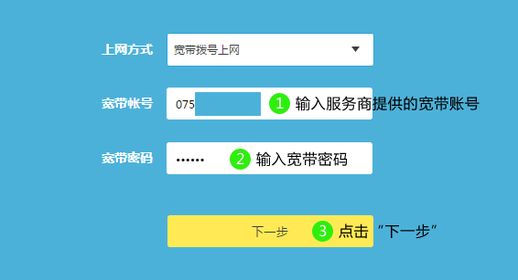
选择上网方式并输入宽带账号、密码的界面
[4]
在这一阶段,用户需要设置WiFi的名称和密码,如下图:

设置路由器WiFi名称及密码的界面
需要特别注意的是,TP-LINK路由器首次使用时,默认的无线信号名称为"TP-LINK_xxxx",并且并没有设置密码。用户在配置路由器时,需要通过连接这个初始WiFi信号,进入路由器管理页面进行后续设置。
[5]
设置完成后,请耐心等待系统保存配置:

输入宽带信息和设置WiFi信号后,等待保存生效的过程
至此,路由器的设置已基本完成,用户可以尝试在电脑上打开网页上网。如果希望通过手机、平板等设备连接WiFi,只需在设备的WLAN设置中选择刚刚配置的WiFi名称,输入设定的WiFi密码,即可顺利上网。
通过以上步骤,用户能够快速、便捷地完成家用路由器的设置,为家庭或办公环境打造一个稳定的网络环境。无论是进行视频会议、在线学习还是娱乐,良好的网络连接都能大大提升用户体验。

