电脑如何自动关机 电脑自动关机怎么办解决方法
在现代办公环境中,合理利用电脑的定时开关机功能不仅能提升工作效率,还能让使用变得更加便捷。无论是定时关机还是开机,掌握这些技巧都能为日常操作带来极大便利。接下来,将详细介绍如何通过BIOS和系统设置来实现电脑的定时开关机。

电脑定时开机与关机设置
1、电脑定时开机设置
讨论一下如何设置电脑定时开机。由于不同品牌的主板BIOS界面各不相同,以华硕BIOS为例,其他品牌的设置方式也大致相似。启动电脑后,快速按下DEL键,进入BIOS设置界面。在该界面中,您可以将语言设置为“简体中文”,如图所示。
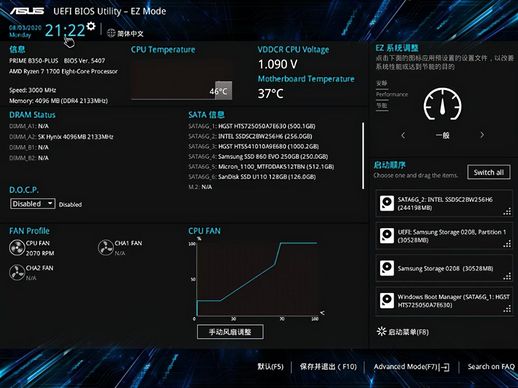
确保BIOS中的系统时间与当地时间一致。如果不一致,请点击时间旁边的“齿轮”图标进行调整并保存。

时间确认无误后,按下“F7”键进入高级模式。接下来,找到“高级”(Advanced)选项卡,点击进入“高级电源管理”(Advanced Power Management,APM)设置。
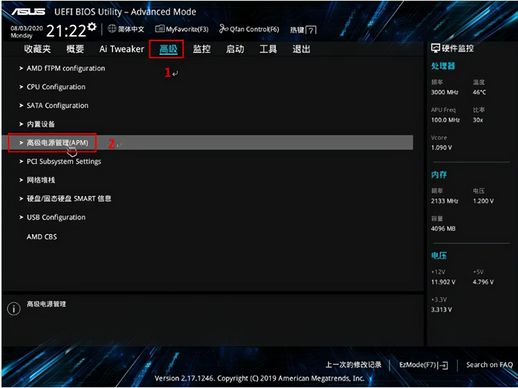
在此,确保将“ErP支持”设置为“关闭”,以启用定时开机功能(ErP是欧洲能耗相关产品的节能要求)。
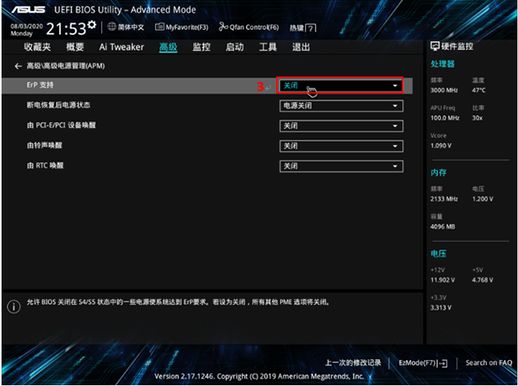
接着,将“由RTC唤醒”选项设置为“开启”。现在可以设定自动开机的具体时间,例如希望电脑每天早上8点30分自动开机,需设置实时钟唤醒日期为0,小时为8,分钟为30,秒为0。
注意:实时钟唤醒日期设置为0表示每天,设置为1则表示每月的第一天,以此类推。
完成定时开机的设置后,按下“F10”键保存更改,确认时间正确后选择OK以重启电脑。
如果您的系统是Win10,请在进入系统后关闭“快速启动”选项。右键点击“Windows图标”,选择“电源选项”,在“电源和睡眠”页面中点击“其他电源设置”。
然后点击“选择电源按钮的功能”,如下图所示。在此界面下,点击“变更当前不可用的设置”,即可修改“启用快速启动(推荐)”的选项,最后点击“保存修改”。至此,电脑的定时开机设置已完成,务必确保BIOS时间和电源正常供应。
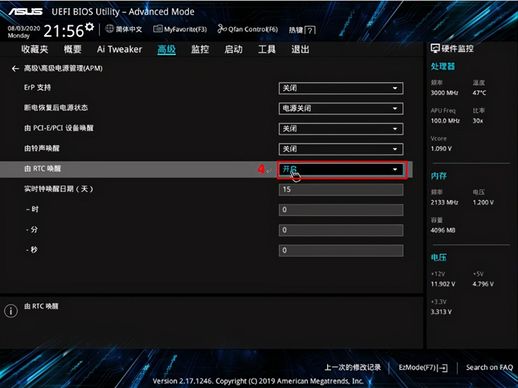
对于其他品牌的主板,您也可以在电源管理设置中查找类似选项。
2、电脑定时关机设置
以Windows 10为例,其他系统如Windows 7同样可以通过任务计划程序创建定时关机。右键点击“此电脑”,选择“管理”。在系统工具下找到“任务计划程序”,然后点击窗口右侧的“创建基本任务...”。
为新任务命名,例如“定时自动关机”。如果需要每天关机,选择“每天”,根据您的实际需求进行设置。
设置开始日期为今天,时间设定为每天关机时间,例如每天下午8点,输入时间为20:00:00。
接下来,点击“启动程序”,进入下一步。在“程序或脚本”框中输入:C:WindowsSystem32shutdown.exe,添加参数为:-s -t 60。
其中,-s表示关闭计算机,-t 60则表示在关机前有60秒的倒计时。确认无误后点击“完成”。
任务计划程序库中将出现刚刚创建的定时关机任务。该任务将于每天20点自动执行,如果后期不再需要,可以右键点击该任务进行删除。
以上便是电脑定时开机与关机设置的详细方法。掌握这些技巧,能够在工作中更高效地安排时间,使得电脑使用变得更加人性化。希望这些信息对您有所帮助。
